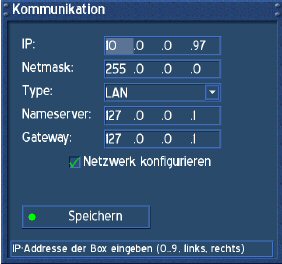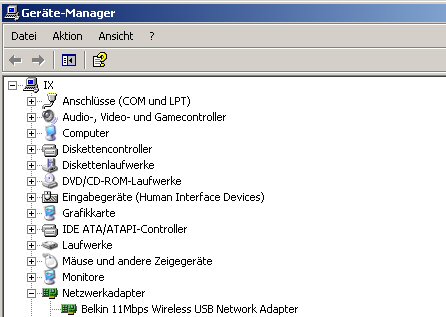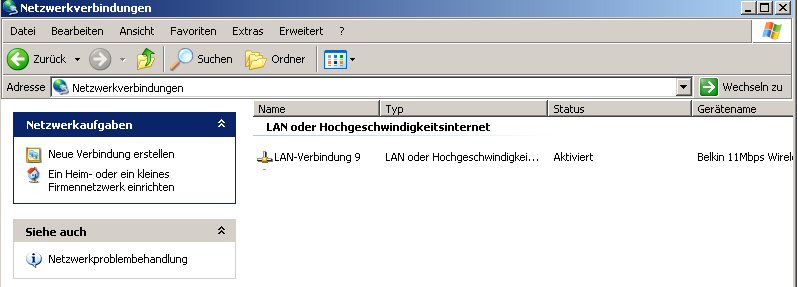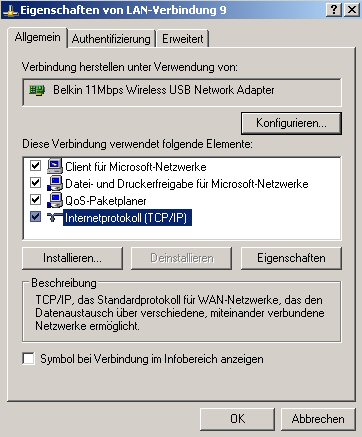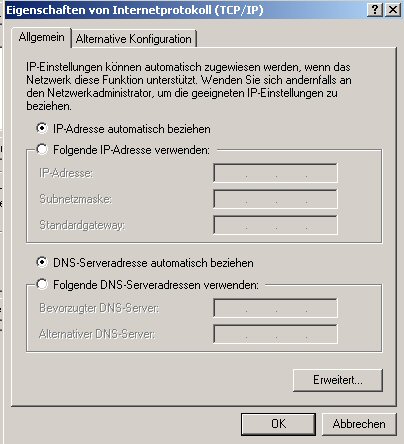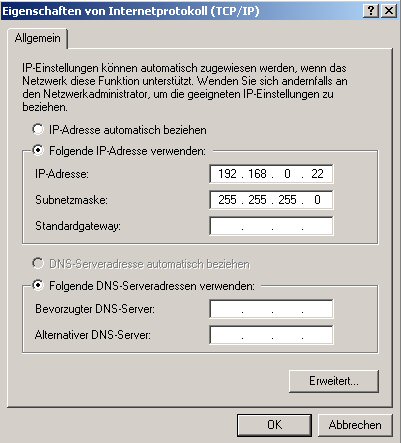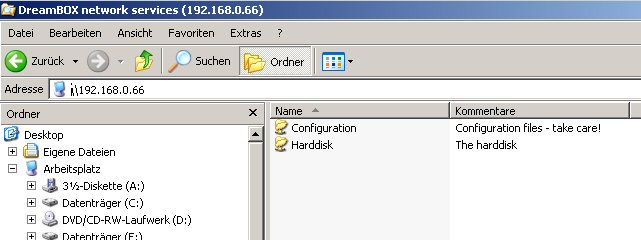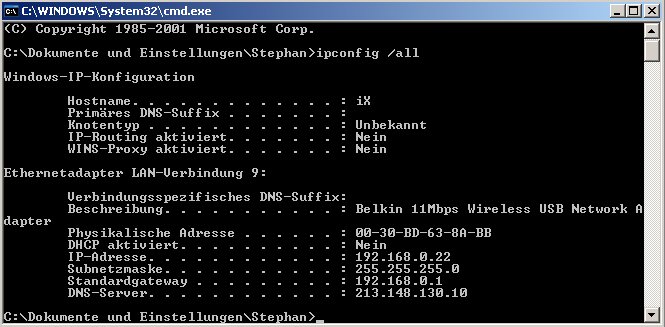Howto:Einstieg:Netzwerk einrichten
Inhaltsverzeichnis
[Verbergen]Grundlagen
Zunächst brauchen wir etwas Netzwerkgrundlagen. Die Beschreibung beschränkt sich dabei auf Windows XP, für Windows 2000 ist die Vorgehensweise sehr ähnlich. Die Anleitung ist für absolute Netzwerk-Neulinge und einige der Metaphern werden etwas hinken, aber das Ganze dient dem Grundverständnis.
Ein Netzwerk regelt simpel gesagt den Austausch zwischen mehreren Geräten. Hierbei spielt es im Grunde keine Rolle was das für Geräte sind. D.h. es müssen nicht zwangsläufig zwei PC’s sein, sondern können ebenso Drucker, Hubs etc. sein. Es ist wichtig zu wissen, dass ein Netzwerk ein sehr weiter Begriff ist. Er bezeichnet sowohl die Hardware als auch die Software die den Datenverkehr zwischen den Geräten regelt.
Die Software ist das so genannte Protokoll. Man kann sich das Protokoll wie einen Postboten vorstellen, der Telegramme von einem Teilnehmer zum anderen bringt. Für unsere Anwendung und viele andere ist das TCP/IP-Protokoll interessant. Im Grunde basiert der größte Teil des Internet auf diesem Protokoll. Wie das Protokoll genau funktioniert ist für uns erstmal unwichtig. Damit unser virtueller Postbote zwei Teilnehmer miteinander verbinden kann, müssen beide Teilnehmer eine eindeutige Adresse haben. Die Adressen mit denen der Postbote die jeweiligen Teilnehmer findet, nennen wir IP-Adressen.
Die IP Adresse darf für jeden Teilnehmer nur einmal vergeben werden und besteht aus 4 Zahlen die durch Punkte getrennt sind. Eine typische IP-Adresse sieht zum Beispiel so aus: „192.168.0.100“. Erlaubt sind hierbei nur Zahlen von 0-254! Welche Zahlen man aus diesem Bereich nimmt ist theoretisch egal. Es gibt jedoch eine Norm die bestimmte Adressen kennzeichnet. So wurde gesagt, dass die Adressen „192.168.xxx.xxx“ für private Netzwerke reserviert sind.
Eine weitere wichtige Zahl ist die so genannte Subnet Mask. Sie kennzeichnet quasi den Bereich in dem wir uns bewegen. Wir können einfach mal sagen, dass die IP Adresse unsere Hausnummer ist und die Subnet Mask die Strasse, in der wir wohnen. Unsere Subnet Mask ist immer „255.255.255.0“ und wird bei der Dreambox und dem PC genau so eingetragen.
Als nächstes brauchen wir die Gateway Adresse. Das Gateway ist wie der Name schon sagt das Tor zur Außenwelt. Dies ist also das Gerät das uns z.B. mit dem Internet verbindet. Wenn der Postbote eine IP-Adresse in unsere Strasse nicht findet, so geht er durch dieses Tor und sieht im Internet nach, ob der Empfänger vielleicht dort ist. Das Gateway ist für ein Netzwerk nur dann zwingend notwendig, wenn man auch Kontakt nach außen will. Für alle, die einen DSL Zugang haben, ist das Gateway z.B. das DSL-Modem.
Zu guter letzt kommt der DNS-Server (Domain Name Server, auf der Dreambox Nameserver). Es ist einleuchten, dass die Adressierung mit IP-Adressen im Internet nicht gerade alltagstauglich ist. Müsste man anstelle einer Internet Seiten z.B. www.yahoo.de die passende IP-Adresse auswendig lernen, wäre das sehr umständlich. Es wurde daher vereinbart, das bestimmte Teilnehmer einfach einen Namen bekommen, der leicht zu merken ist. Zusätzlich wurde ein Rechner installiert, der die Namen wieder in IP-Adressen umwandelt, damit der Postbote den Teilnehmer auch finden kann. Statt also die IP Adresse des Yahoo Servers (217.12.3.11) einzugeben wird von nun an www.yahoo.de eingegeben. Funktionieren würde jedoch beides, d.h. WWW und IP-Adresse. Wer es nicht glaubt, kann einfach mal „217.12.3.11„ in seinem Browser als Internet Adresse eingeben. Zwingend notwendig ist der Nameserver für unseren Fall nicht, denn wir haben im einfachsten Fall ja nur zwei Adressen, die von unserem Rechner und die der Dreambox..
Die Praxis
Dreambox
So nun aber auf zur Praxis. Als erstes richten wir die Dreambox ein. Wir drücken die Dream-Taste, gehen auf Einstellungen, Experten und dann Kommunikation.
Dort sehen wir folgendes Bild:
Bei IP tragen wir unsere IP-Adresse ein, also z.B. „192.168.0.66“, bei Netmask tragen wir „255.255.255.0“ ein, bei Nameserver und Gateway lassen wir die Einträge erstmal so wie sie sind.
Natürlich machen wir bei „Netzwerk konfigurieren“ den Haken rein und speichern das Ganze ab.
Hinweis: Die 66 am Ende ist frei erfunden. Man könnte auch jede andere Zahl zwischen 1 und 254 nehmen. Wichtig ist, das die Adressen des PC und der Dreambox in den ersten drei Zahlengruppen identisch, aber in der vierten Zahlengruppe nicht identisch sind.
PC
Kommen wir nun zu der PC Seite. Der PC muss logischerweise eine Netzwerkkarte haben, die Treiber müssen installiert sein und das Netzwerkkabel sowohl im PC als auch in der Dreambox stecken.
Zur Sicherheit sollten wir dies nochmal überprüfen. Hierzu einfach auf
„Start->Einstellungen->Systemsteuerung“ und dann auf „System“ klicken. Oben auf „Hardware“ wechseln und auf „Geräte Manager“ klicken.
So sollte das bei Netzwerkadapter ungefähr aussehen. Wichtig ist das die Netzwerkkarte nicht rot markiert ist. Wenn die Netzwerkkarte in Ordnung ist dann können wir das Fenster wieder schießen.
Wir klicken erneut auf „Start->Einstellungen->Systemsteuerung“ und dann auf „Netzwerkverbindungen“.
Es sollte das obige Bild erscheinen. Wir klicken mit der rechten Maustaste auf die Netzwerkkarte und wählen „Eigenschaften“ aus.
Wir ändern die Auswahl auf „Internetprotokoll (TCP/IP)“ und klicken auf Eigenschaften.
Wir ändern die Auswahl auf „Folgende IP-Adresse verwenden“.
Die drei Felder darunter werden weiß und wir können die Daten eingeben. Für die IP-Adresse nehmen wir diesmal „192.168.0.22“ und für Subnet Mask, genau wie bei der Dreambox, „255.255.255.0“. Die anderen Felder bleiben erstmal leer.
So sollte das dann aussehen. Auf OK klicken und warten bis Windows die Daten verarbeitet hat.
Nun wollen wir testen ob die Einstellungen in Ordnung sind. Hierzu führen wir einen so genannten „Ping“ aus. Ein Ping ist quasi ein Test-Telegramm, das wir an den anderen Teilnehmer (Dreambox) schicken, um zu sehen, ob er da ist. Hiezu klicken wir auf „Start->Ausführen“, geben „cmd“ ein und klicken auf OK. Ein Dos Fenster öffnet sich und wir geben dort folgende Zeile ein „ping 192.168.0.66“. Nachdem wir Enter gedrückt haben, sollte folgendes erscheinen:
Was wir dort sehen sind die Antwortmeldungen von der Dreambox. Falls die Verbindung nicht in Ordnung ist steht unter „Ping wird ausgeführt …“ das Wort „Timeout“ oder „Zeitüberschreitung der Antwort“. Ist dies der Fall, so sollte man nochmal die Einstellungen und das Netzwerkkabel in Ruhe prüfen.
Wenn das Fenster so aussieht wie oben, dann ist es nur noch ein kleiner Schritt bis wir mit der Dreambox in Kontakt treten können. Wir öffnen den Windows Explorer und geben oben bei „Adresse“ folgende Zeile ein „\\192.168.0.66“. Der Computer überlegt ein paar Sekunden und danach erscheint das folgende Bild (wenn Samba, in der Standardkonfiguration, auf der Dreambox läuft):
Auf der rechten Seite sehen wir nun die Festplatte der Dreambox und die Konfiguration. Der Konfigurations Ordner sollte natürlich nicht verändert werden. Nach einem Doppel-Klick auf die Harddisk kann es sein das der Inhalt etwas verzögert angezeigt wird, da die Festplatte meistens im Ruhezustand ist und erst anlaufen muss.
Für Fortgeschrittene
Für Fortgeschrittene habe ich nun noch einen kleinen Tipp, wie man die Gateway Adresse und den DNS Server findet. Diese beiden Einträge sind notwendig wenn man die Dreambox über das Internet updaten will.
Wir bauen hierfür zunächst mit unserem PC eine Verbindung zum Internet auf (z.B. über Modem). Wenn die Verbindung ins Internet steht, öffnen wir wieder das Dos Fenster und geben dort die folgende Zeile ein „ipconfig /all“
Wir sehen nun alle unsere Netzwerkverbindungen. Unter Umständen bekommt man mehrere Netzwerkkarten aufgelistet. Dann muss man diejenige ausfindig machen, die ins Internet führt. Ganz unten steht die Gateway Adresse und der DNS-Server. Diese beiden Adressen müssen in der Dreambox bei den Netzwerkeinstellungen (Nameserver und Gateway) eingeben werden.
Grundlagen - Installation - Debug-Mode - Hardware - CDK/Development
LCars - Neutrino - Enigma - Plugins - Spiele - Software - Tools - Howto - FAQ - Images
Hauptseite - News - Alle Artikel - Bewertungen - Gewünschte Seiten - Index - Neue Artikel - Impressum - Team
Hilfeportal - Seite bearbeiten - Bilder - Links - Tabellen - Textgestaltung