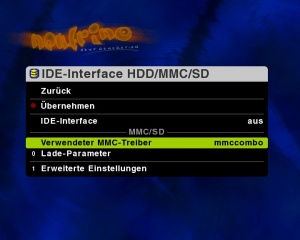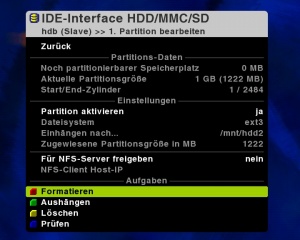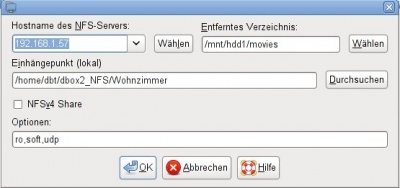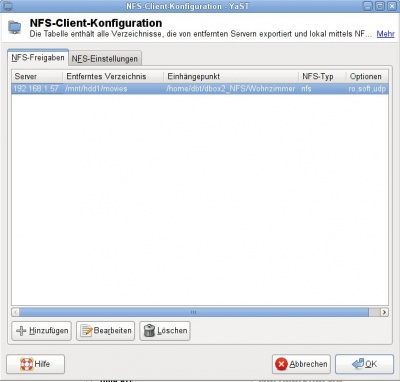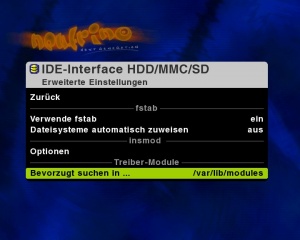Neutrino:Einstellungen:IDE-MMC-HDD-Setup
- Neutrino Features
- Fernbedienungsfunktionen
- Die Menüs von Neutrino
- EPG/Info
- Audio-Auswahl (Tonwahl)
- Perspektiven
- Der Web-Server (nhttpd)
- TV-Modus
- Radio-Modus
- Scart-Eingang
- Spiele
- Audioplayer
- Internetradio
- Movieplayer
- UPnP Browser
- Bildbetrachter
- Skripte
- Einstellungen jetzt speichern
- Video
- Audio
- Jugendschutz
- Netzwerk
- Aufnahme
- Movieplayer
- Sprache (altes Menü)
- Farben/Themes/Schrift (altes Menü)
- OSD
- LCD
- Tasten
- Audioplayer/Bildbetrachter
- Treiber- & Bootoptionen
- Diverse Einstellungen
- Personalisierung
- Bouquet-Verwaltung
- Kanalsuche
- Kanallisten neu laden
- Plugins neu laden
- Neutrino neu starten
- UCodes überprüfen
- Image Informationen
- Software-Aktualisierung
Inhaltsverzeichnis
- 1 Allgemein
- 2 Voraussetzungen
- 3 Anmerkung
- 4 System
- 5 Menüaufbau
- 6 Verwendung von CF-Karten
- 7 Fabrikneue Festplatte und/oder MMC Laufwerk einrichten
- 8 Vorbereitetes Laufwerk einrichten
- 9 Aufgaben
- 10 NFS-Freigabe einrichten
- 11 Erweiterte Einstellungen
- 12 Customizing
- 13 Weblinks
Allgemein
Nach jahrelangen "Übergangslösungen" gibt es nun für die Neutrino-GUI eine einheitliche Möglichkeit, eingebundene Laufwerke, wie z.B Festplatten oder eine MMC-Karte komfortabel einzurichten und zu warten. Ziel war es, eine möglichst kompakte und für den Benutzer schnell und unkomplizierte Möglichkeit anzubieten. Unterstützt werden bis zu 2 Festplatten und 1 MMC auf denen jeweils bis zu 4 Partitionen eingerichtet werden können. Das Anlegen einer Swap-Partition ist ebenfalls möglich. Diese Laufwerksverwaltung, im Folgendem als Menü bezeichnet, basiert auf der Funktionalität des bekannten Linux-Tools "fdisk". Es wäre daher auch möglich auch ohne dieses Menü, seine Laufwerke z.B. über Telnet einzurichten. Man muss nur die entsprechenden Einstellungen und Änderungen an den Startscripten und Systemdateien manuell vornehmen.
Voraussetzungen
Vorraussetzung dafür ist natürlich die entsprechende Ausstattung des jeweiligen Receivers mit einem passendem IDE-Interface. Bei der dBox2 wäre dies durch ein nachrüstbares IDE-Interface zum Anschluß von IDE/SATA-Festplatten oder ein integriertes MMC-Interface als separates Bauteil oder kombiniert mit einem IDE-Interface der Fall. Andere Receivertypen sind derzeit noch in Überlegung. Ob Dein Image ein Laufwerk-Setup hat, hängt davon ab, wie du es gebaut hast. Näheres dazu findest du im Wiki unter Entwicklung. Die Tuxbox-Distributionen werden dieses Menü standardmäßig eingebaut haben. Ein Blick in die Imageinformationen hilft auch:
Anmerkung
Der gegenwärtige Entwicklungsstand ist Beta, also kann es sein, dass einige Funktionen fehlen oder noch nicht ganz sauber laufen. Bugs bitte im Tuxbox-Forum melden.
Bugs meldenSystem
Wie schon erwähnt, ginge alles auch ohne Menü und deshalb der Vollständigkeit halber einige Erläuterungen über das was das Menü eigentlich macht.
Startscripte
Es gibt zwei Startscripte, die das Menü anlegt. Diese wären
/etc/init.d/06hdd
Hier werden die Ladebefehle für fs-Module und hdparm eingetragen. Beispiel:
#!/bin/sh echo "/etc/init.d/06hdd generated from neutrino ide/mmc/hdd drive-setup 13.12.2009 - 22:28:04 BETA! 0.4 do not edit!" case $1 in start) insmod reiserfs insmod fat insmod vfat insmod jbd insmod ext3 insmod ext2 insmod xfs insmod ide-core insmod dboxide insmod ide-detect insmod ide-disk insmod mmc2 hdparm -S6 -W0 -c1 /dev/ide/host0/bus0/target0/lun0/disc hdparm -S6 -W0 -c1 /dev/ide/host0/bus0/target1/lun0/disc ;; stop) ;; esac exit 0
/etc/init.d/07mounts
hier werden die Mountbefehle abgelegt. Beispiel:
#!/bin/sh echo "/etc/init.d/07mounts generated from neutrino ide/mmc/hdd drive-setup 13.12.2009 - 22:28:04 BETA! 0.4 do not edit!" case $1 in start) mount -a swapon -a ;; stop) umount /hdd1 umount /hdd umount /hdd2 umount /mmc swapoff -a ;; esac exit 0
Verlinkte Startscripte
Wie man sieht, stehen hier zwei Blöcke in den jeweiligen Scripten, die abwechselnd einmal mit dem Parameter start) und stop) ausgeführt werden. Diese Scripte sind wie alle anderen Startscripte verlinkt und werden beim Booten mit dem Start-Parameter innerhalb der /etc/init.d/rcS und beim Herunterfahren mit dem Stop-Parameter von /etc/init.d/rcK (entspricht dem halt-Script) aufgerufen. Die verlinkten Scripte bekommen dann jeweils noch ein Präfix:
- S = Start
- K = Stop (Kill)
Hier die Benennung der Links
- /etc/init.d/S06hdd
- /etc/init.d/K06hdd
- /etc/init.d/S07mounts
- /etc/init.d/K07mounts
Das Schreiben der Scripte und die anschließende Verlinkung wird vom Menü automatisch durchgeführt.
- /var/etc/init.d/
oder bei Yadd oder jffs2-Images in
- /etc/init.d/
abgelegt.
Wo das Menü die Dateien hinschreiben muss, wird automatisch erkannt. Das Initsystem ist ausserdem so ausgelegt, dass es immer die richtige Version der Init-Scripte verwendet.fstab
Das Menü ist für die Verwendung von fstab (Linux-Standard) ausgelegt. Diese wird ebenfalls vom Menü verwaltet. Man braucht sich also auch hier um nichts zu kümmern. Es besteht aber die Möglichkeit, aus welchen Gründen auch immer, auf fstab zu verzichten und kann anstatt der für Nutzung von fstab üblichen automatischen Einträge im mount-Script
mount -a swapon -a
auch statische Mounteinträge in das Startscript eintragen lassen. Im Untermenü Erweiterte Einstellungen steht die Option zur Verfügung, ob du fstab verwenden willst oder nicht.
Ausserdem kann man hier auch festlegen, ob die fstab-Parameter für Dateisysteme automatisch oder die vom Benutzer festgelegten Dateisysteme verwendet werden sollen. Standardvorgabe ist
Dateisystem automatisch zuweisen = aus
Werden statische Einträge verwendet, wird immer das vom Benutzer festgelegte Dateisystem verwendet.
Auch für fstab gilt der Grundsatz, dass abhängig von der Beschreibbarkeit des /etc-Ordners, fstab nach /var/etc/fstab oder /etc/fstab geschrieben wird. Auch das regelt das Menü automatisch.
Ebenso muss Busybox-Mount so angepasst sein, damit bei Bedarf auf die richtige fstab zugegriffen werden kann! Ab Busybox-Version 1.14.4 ist dies bei der Tuxbox-Variante der Fall.drivesetup.conf
Hier werden mehr oder weniger einige Daten "zwischengelagert", damit keine benötigten Informationen verloren gehen. In der Regel holt sich das Menü die Informationen direkt vom System, um dem Benutzer möglichst zutreffende Daten anbieten zu können und schreibt sogar teilweise aktuellere Daten dort hinein falls es notwendig wäre. Dies wäre beispielsweise der Fall, wenn man eine Partition löscht, aber im Menü selbst keine Änderungen gemacht hat und die z.B. Einträge für Filesystem und Mountpoint nicht mehr passen würden. In diesem Fall setzt das Menü die entsprechenden Einträge zurück. Anders im Fall wenn nur eine Partition deaktiviert wird, also nicht eingehängt wird, bleiben diese Einstellungen auf Abruf bereit. Auch wenn man eine bereits formatierte Platte einbaut, werden die vom System genannten Details übernommen und die vorherigen verworfen, falls sie sich unterscheiden. Im Bedarfsfall lassen sich aber auch hier Änderungen vornehmen.
/etc/exports
Auch diese Datei wird vom Menü angelegt, sofern NFS-Freigaben eingerichtet wurden und das Image für den Betrieb eines NFS-Servers ausgelegt ist. Siehe NFS-Freigabe einrichten
Module
Das Menü nutzt standardmäßig die Dateisystem-Treibermodule unter
/lib/modules/[KERNEL]/kernel/fs/...
die Ide-Module unter
/lib/modules/[KERNEL]/kernel/drivers/ide/...
die MMC-Module und dboxide.o unter
/lib/modules/[KERNEL]/misc
Alternativ kann man auch die Module in einen benutzerdefinierten Ordner legen, um evtl. weitere Module hinzuzufügen oder zu ersetzen (siehe Benutzerdefinierter Modul-Ordner).
Verwendbare Filesysteme
Es können derzeit diese Dateisysteme unter Verwendung der dafür notwendigen Module genutzt werden:
- ext2
- ext3 (benötigt jbd.o)
- reiserfs
- vfat (benötigt fat.o)
- xfs
Konform dazu werden die passenden Tools benötigt!
Die Nutzung von ntfs/hpfs ist derzeit nicht möglich!
Unterstützte MMC/SD-Treibermodule (Kernel 2.4.x)
- mmc
Das Treibermodul "mmc.o" und die dazu passende Verdrahtung der SD-Karte am Modemport einer Nokia war die erste funktionierende Implementierung einer SD-Karte. Sagem Modelle können so ebenfalls, mit einer angepassten Verdrahtung der Datenleitungen auf der Platine, mit den Speicherkarten umgehen.
- mmc2
Das Treibermodul "mmc2.o" unterstützt zusätzlich Philipsboxen. Ausserdem wird nun bei Sagemboxen der Erweiterungsport zur Verdrahtung genutzt. Die Verdrahtung für Nokiaboxen weicht ebenfalls von der ersten Methode ab.
- mmccombo
Dies ist ein weiteres Modul, dass inzwischen hinzugekommen ist, welches auch noch einige Ladeparameter anbietet.
Tools
Tools wie z.B. fdisk, mkfs.ext3 oder die passenden Checking- oder auch Repair-Tools liegen in der Regel unter
/sbin
Alternative Tools sollten funktionieren, wenn man sie unter /var/bin ablegt. Dies sollte normalerweise möglich sein, kann aber von Image zu Image anders sein, es kommt daher darauf an, wie die notwendigen Umgebungsvariablen für die Pfade in deinem Image angelegt wurden. Unterstützt werden diese Dateisysteme und FS-Tools:
- ext2/ext3: e2fsprogs
- xfs: xfsprogs
- reiserfs: reiserfsprogs
- vfat: dosfstools
Menüaufbau
Das Menü ist in ein Hauptmenü und zwei Untermenüs unterteilt und gibt somit quasi die Struktur der Laufwerke im System wieder.
- Hauptmenü (Laufwerke HDA, HDB, MMC) -> Laufwerke auflisten, aktivieren/deaktivieren, auswählen, diverse Einstellungen vornehmen
- Laufwerksmenü -> zu ausgewälten Laufwerken zugehörige Partitionen anzeigen, hier lassen sich z.B. neue Partitionen anlegen
- Partitionsmenü -> einzelne Partitionen bearbeiten und warten.
- Laufwerksmenü -> zu ausgewälten Laufwerken zugehörige Partitionen anzeigen, hier lassen sich z.B. neue Partitionen anlegen
Verwendung von CF-Karten
Die Verwendung von CF-Karten sollte möglich sein, jedoch sind Einstellungen bzw. Parameter, die mittels Hdparm übermittelt werden, natürlich nicht nutzbar. Siehe Spindown, WriteCache
Fabrikneue Festplatte und/oder MMC Laufwerk einrichten
Am Beispiel der Einrichtung einer Festplatte soll hier der Ablauf der Einrichtung erklärt werden. Die Einrichtung einer MMC-Karte erfolgt auf die gleiche Weise.
Menü öffnen, es werden nur Grundfunktionen angezeigt, weil bisher noch kein Treiber oder Filesystem geladen wurde:
Um das IDE-Interface zu aktivieren wird die gewünschte Option ausgewählt, um eine MMC-Karte einzurichten muss der gewünschte mmc-Treiber gewählt werden:
Wenn die Auswahl getroffen wurde, den Eintrag "Übernehmen" drücken. Es werden nun alle erforderlichen Module geladen.
Stehen alle Daten zur Verfügung, werden alle gefundenen Laufwerke aufgelistet:
Jetzt kann man sich ein Laufwerk auswählen und entsprechende Einstellungen für Spindown und/oder Writecache vornehmen und weitere Vorgänge starten.
MMC/SD
Aktivierung
Die Aktivierung hierfür erfolgt über die Treiberauswahl und durch anschließendes Übernehemen.
Lade-Parameter
Ausserdem besteht für MMC die Option, dem Treiber zusätzliche Ladeparameter mitzugeben. Diese können unter dem Menüpunkt Lade-Parameter eingetragen werden. Die Eingabe erfolgt über eine entsprechende Eingabemaske, sobald der jeweilige Treiber im Untermenü ausgewählt wurde. Eine Eingabe ist dabei nur möglich, wenn das Treiber-Modul auch installiert ist. Welche Parameter in Frage kommen, kann man ggfs. in den Sourcen der Module einsehen.
Spindown
Diese Einstellung legt fest nach welcher Zeit eine Festplatte abgeschaltet wird. Dafür wird der Menüeintrag "Ausschalten nach" gewählt...
...und kann dann die Angaben in Sekunden eingeben.
WriteCache
Diese Einstellung legt fest ob eine Festplatte mit WriteCache arbeitet oder nicht. Dafür wird der Menüeintrag "Schreib-Cache" gewählt...
Partition anlegen
Nun zur eigentlichen Aufgabe des Menüs: Partitionen einrichten. Hierfür den Menüpunkt "Partition hinzufügen" anwählen:
Du gelangst nun in das nächste Untermenü, wo alle relevanten Einstellungen für die gewünschte Partition vorgenommen werden können. Man erhält zunächst auch einen Überblick über den noch verfügbaren freien partitionierbaren Speicherplatz. Die Auswahl der Partitionsnummer wird vom Menü automatisch vorgenommen und wird im Menükopf angezeigt. Dabei wird immer die niedrigste freie Partition zugeordnet, man braucht sich also darum nicht zu kümmern. Es können bis zu 4 Partitionen erstellt werden, sofern genug Platz frei ist. Es handelt sich dabei um primäre Partitionen. Erweiterte Partitionen können nicht erstellt werden, dies wäre auch für die Zwecke, für die eine Set-Top-Box üblicherweise dient unnötig und in der Regel dürfte eine Partition sogar immer ausreichend sein.
Du gibst nun deine gewünschten Vorgaben ein:
Partition aktivieren
Ja, bewirkt lediglich, dass diese Partition auch eingehangen wird. Bei Nein wird die Partition angelegt jedoch nicht eingehangen. Im Prinzip ist hier die Vorgabe Ja üblich.
Dateisystem festlegen
Hier kannst du das gewünschte Dateisystem angeben, mit dem die Partition formatiert werden soll. Die Auswahl ist nicht statisch, sondern ermöglicht die Auswahl aller vorhandenen FS-Kernelmodule die im Image vorhanden sind.
Mountpoint festlegen
Der Menüeintrag hierfür lautet "Einhängen nach". Wähle bitte hier den gewünschten Mountpoint aus.
Hierfür wird der Auswahldialog über den Browser genutzt.
Partitionsgröße festlegen
Hier wird die gewünschte Größe der Partition festgelegt. Wenn man den gesamten bzw. restlichen verfügbaren Platz verwenden will, lässt man diese Angaben einfach weg,...
...ansonsten kann man einen entsprechenden Wert eingeben.
Partition erstellen und formatieren
Sind alle Angaben komplett, muss nur noch der letzte Menüpunkt ausgeführt werden.
Letzte Warnung:
Warten und dann sollte das irgendwann fertig sein.
Wenn alles ohne Fehlermeldungen durchgelaufen ist, gelangst du zurück ins Hauptmenü.
Willst du noch weitere Partitionen anlegen, kannst du das an dieser Stelle so lange genug Speicher da ist, ohne weiteres tun.
Kontrolle und Übernehmen
Um die frisch angelegte Partition jetzt dem System zur Verfügung zu stellen, muss zum Abschluß alles noch übernommen werden. Zur Kontrolle, kannst du vorher noch einen Blick in die aktuelle Partitionierung werfen. Hier werden die im System vorhandenen Partitionen der gewählten Platte mit Informationen über Mountpoint, das verwendete Dateisystem, Mountoptionen, noch freien Speicherplatz in Megabyte und einer geschätzten freien Stundenzahl angezeigt. Man kann auch jetzt noch die Partition auswählen, um noch Details einzusehen oder auch diese Partition für NFS freigeben, zu prüfen, ein- oder aushängen oder sogar löschen.
Zum Übernehmen der aktuellen Partitionen und Mounteinstellungen, gehe zurück ins Hauptmenü und wähle dann Übernehmen
Das Ergebnis wird kurz angezeigt und die Partition steht ab sofort auch beim nächsten Bootvorgang zur Verfügung.
Swap anlegen
Hierfür steht der Menüpunkt Swap-Partition anlegen zur Verfügung
Hiermit werden alle nötigen Schritte und Vorgänge durchgeführt, die zum Einrichten einer Swap-Partition notwendig sind.
Es spielt auch keine Rolle, ob bereits eine normale Partition existiert. Solange genug Platz vorhanden ist, wird auch hierfür die nächste verfügbare Partitionsnummer verwendet und die weitere Vorgehensweise ist mit dem Erstellen normaler Partitionen identisch.
Vorbereitetes Laufwerk einrichten
Recht komfortabel lassen sich auch bereits fertig partitionierte und formatierte Laufwerke einrichten. Im Optimalfall ist es auch nicht notwendig das Dateisystem zu kennen.
Es wird im Folgenden davon ausgegangen, dass noch keine Laufwerke installiert waren, also gerade so, als ob noch ein jungfräuliches Image vorliegt und auch die drive_setup.conf noch nicht existiert. Für den Fall, dass du schon eingerichtete Laufwerke drin hattest, solltest du sicherstellen, dass das IDE-Interface und MMC deaktiviert ist. Zu empfehlen ist eine eine Rücksetzung. In diesem Fall kann man auch die drive_setup.conf bei Bedarf vorher sichern. Bleibt die alte drive_setup.conf bestehen, ist das auch kein Problem, da sich einige Einstellungen teilweise selbst erneuern, aber eben nicht alle und einige Meldungen, die für den Benutzer wichtig wären, könnten ausbleiben.
Laufwerke aktivieren
Man baut nun z.B. eine Festplatte ein und bootet die Box. Man öffnet nun das Menü und es werden nur die wichtigsten Einträge angezeigt, weil bisher noch kein Treiber oder Filesystem geladen sein sollte:
Um das IDE-Interface oder mmc zu aktivieren wird die gewünschte Option ausgewählt:
Drücke dann Übernehmen. Es werden nun alle notwendigen Treiber und Einstellungen geladen. Werden während dieses Vorganges schon Partitionen gefunden, die ein unterstütztes Dateisystem enthalten, werden diese automatisch übernommen und in Standardordner eingehangen, welche man im Anschluß natürlich nach seinen eigenen Bedürfnissen ändern kann.
Es können auch einige Meldungen ausgegeben werden, die anzeigen, auf welchem Laufwerk und für welche Partition vom Benutzer noch kein Dateisystem oder Mountpoints angegeben wurden. Das ist noch kein Problem! Diese Meldungen sollen dem Benutzer nur zeigen, was noch fehlt. Es sind also nur gut gemeinte Hinweise darauf, dass man für dieses und jenes Laufwerk noch keine brauchbaren Angaben vorliegen und diese während der folgenden Schritte nachholen muss.
Laufwerk wählen
Die folgenden Schritte sind nur notwendig, wenn noch nicht alle Laufwerke automatisch erkannt und einghangen wurden oder man nachträglich noch Änderungen nach eigenen Wünschen wie z.B. an den Mountpunkten oder diverse Parameter vornehmen möchte.
Im Hauptmenü werden nun die erkannten Laufwerke angezeigt.
Wähle dann ein Laufwerk aus, um ins Laufwerksmenü zu gelangen. Hier werden nun die auf dem Laufwerk vorhandenen Partitionen angezeigt. Wähle dir dann eine aus, um wiederum diese Partition zu bearbeiten.
Partitionen einrichten
Im Partitionsmenü gibst du dann bei Bedarf einen anderen Mountpoint an.
Jetzt noch die Partition einhängen:
Solltest du versuchen, ein anderes Dateisystem angeben zu wollen, als das was auf der Partition zur Verfügung steht, wird dies in der Regel beim Übernehmen der Einstellungen automatisch korrigiert bzw. mit einer Fehlermeldung quittiert. Ebenso kann dies bei einem ungültigen Mountverzeichnis der Fall sein. Das muss dann korrigiert werden.
Um ein anderes Dateisystem zu verwenden, muss dieses natürlich zuerst erzeugt werden. Verwende hierfür den Menüpunkt Formatieren . Danach sollte auch das Einhängen wie gewohnt funktionieren.
Beim Formatieren werden bekanntermaßen, alle Daten der Partition, unbrauchbar!
Wenn du fertig bist, gehe zurück ins Hauptmenü, um mit Übernehmen den Vorgang abzuschließen. Das Laufwerk steht dann zur Verfügung und wird auch beim nächsten Booten entsprechend aktiviert bzw. eingehangen.
Aufgaben
Das Menü stellt einige Möglichkeiten zur Bearbeitung und Wartung von einzelnen Partitionen zur Verfügung:
Formatieren
Mit dieser Funktion kann man das unter dem Menüpunkt Dateisystem angegebene Dateisystem anlegen. Die Partitionsgröße wird nicht geändert.
Aushängen/Einhängen
Wie die Bezeichnung schon sagt, wird damit die jeweilige Partition ein- oder ausgehangen. Die Bezeichnung des Menüeintrags ändert sich dabei je nach dem, ob die Partition bereits eingehangen ist oder nicht. Im übergeordnetem Laufwerksmenü ist das Gegenstück zu finden. Dort lauten die Menüeinträge
- Alle einhängen
- Alle aushängen
Hiermit kann man entsprechend alle Partitionen des gewählten Laufwerks in einem Arbeitsgang ein- oder aushängen.
Löschen
Alle Daten auf der Partition gehen verloren. Der freie Speicher kann anschließend wieder genutzt werden. In der Regel ist nach der Löschung kein Neustart erforderlich. Sollte dies trotzdem erforderlich sein, wird man darauf hingewiesen.
Prüfen
Mit dieser Funktion wird das entsprechende Prüfwerkzeug für das Dateisystem aktiviert. Je nach Zustand und Größe der Partition, kann dies unter Umständen auch recht lange dauern.
NFS-Freigabe einrichten
Es besteht die Möglichkeit, sofern das Image für die NFS-Serverfunktionalität ausgelegt ist, angelegte Partitionen für NFS freizugeben.
Es kann für jede einzelne Partition, eine NFS-Freigabe eingerichtet werden. Hierfür geht man in das Partitionsmenü und stellt die Option "Für NFS-Server freigeben" auf Ja. Danach kann man im darunterliegenden Menüeintrag, die Client-IP eingeben.
Nachdem man mit Übernehmen die exports-Datei modifiziert hat, werden die eingestellten NFS-Freigaben nach dem nächsten Bootvorgang der Receivers vom Server automatisch zur Verfügung gestellt.
Der Server läuft standardmäßig mit diesen Optionen:
- rw,sync,no_subtree_check
NFS-Client einrichten
Hier als Beispiel, wie der NFS-Client unter OpenSuse 11.1 über YaST eingestellt werden kann, um auf den Server zugreifen zu können. Man öffnet die entsprechende Anwendung für NFS-Client im YaST-Kontrollzentrum und kann dann die gewünschte Freigabe, die nun vom Receiver bereitgestellt wird hinzufügen:
Die hier angebenenen Einstellungen sind nur Beispiele, jedoch sollte man die Optionen in etwa so vornehemen.
- ro,soft,udp
oder
- rw,soft,udp
sollte gleichermaßen funktionieren, jedoch hat man auch nur dann Schreibrechte, wenn man als Root vom Clienten auf die Daten zugreift. Wenn keine Fehler auftauchen, sollte alles dann so übernommen werden.
Erweiterte Einstellungen
Unter diesem Menüpunkt lassen sich einige Sonderfunktionen aktivieren oder deaktivieren.
fstab
siehe fstab
insmod
Hier besteht die Möglichkeit, dem Ladekommando eine oder mehrere Optionen mitzugeben, die auch in die Initscripte eingetragen werden. Hierfür öffnet man über den Menüpunkt Optionen einen Eingabedialog, in dem man die gewünschten Optionen eintragen kann.
Treiber-Module
Benutzerdefinierter Ordner
Hier kann man ein benutzerdefinierts Verzeichnis für IDE-, MMC- oder Fs-Treiber-Modul angeben. Diese Option bewirkt, dass ein Treiber-Modul, welches sich in diesem Ordner befindet, bevorzugt verwendet wird also auch dann wenn bereits ein gleichnamiges Modul in einem dafür bereits vorhandenen Modulordner vorliegen sollte (siehe Module). Standardvorgabe ist
/var/lib/modules
Zurücksetzen
Mit dieser Funktion werden sämtliche Treiber entladen, Initscripte sowie /etc/exports gelöscht und die Einstellungen in drivesetup.conf auf die Standardwerte zurückgesetzt. Hierfür wird dieser Menüpunkt aufgerufen und bei Anfrage, ob dies auch durchgeführt werden soll, muss erst mit OK bestätigt werden. Danach erfolgt erst die Rücksetzung und das Menü wird neu geladen.
Customizing
Beim Prüfen, Löschen, Übernehmen, Formatieren von Partitionen wird immer die betreffende Partition vorher automatisch ausgehangen, also immer dann wenn es systembedingt erforderlich ist.
Unter Umständen ist es dann notwendig, beim Ein- oder Aushängen, diverse Prozesse, die von einem eingehangenem Laufwerk ausgehen, zu "behandeln". Für diesen Zweck kann man benutzerdefinierte Scripte beim Mounten/Unmounten ausführen lassen, die bei Wartungsvorgängen, welche mit dem Menü durchgeführt werden, notwendige Aufgaben übernehmen können. Diese Scripte werden immer nur dann ausgeführt, wenn sie vorhanden und ausführbar sind. Das Schema für die Benennung ist variabel und richtet sich nach den lokalen Gegebenheiten, d.h. es muss für jede Partition ein eigenes Script verwendet werden.
Das Schema für die Scriptnamen erfolgt quasi konform zur Partitionstabelle, wobei Laufwerke und Partitionen beginnend bei 0 nummeriert werden. Die Laufwerke und Partitionen sind also wie folgt nummeriert:
- HDD-Master 0
- HDD-Slave 1
- MMC/SD 2
Für Partitionen:
- 1.Partition 0
- 2.Partition 1
- 3.Partition 2
- 4.Partition 3
Partition aushängen
/var/tuxbox/config/before_unmount_[LAUFWERK 0...2]_[PARTITION 0...3].sh
Partition einhängen
/var/tuxbox/config/after_mount_[LAUFWERK 0...2]_[PARTITION 0...3].sh
Beispiel
Es soll auf einem MMC-Laufwerk die 2.Partition verarbeitet werden, dann werden die Scripte so benannt:
/var/tuxbox/config/before_unmount_2_1.sh
/var/tuxbox/config/after_mount_2_1.sh