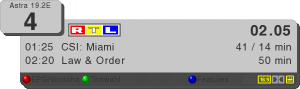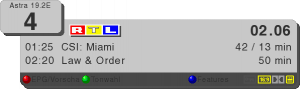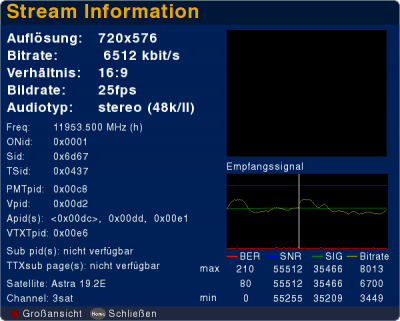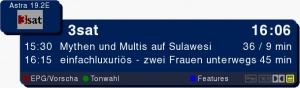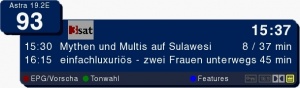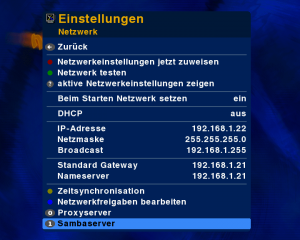Neutrino:Customizing
- Beliebiges Filmformat
in TS-Datei umwandeln - Betanova flashen
- Bootlogo austauschen
- CDK booten
- Coolstream von USB-Stick booten
- Datendienste
- Debug-Mode ausschalten
- Direktaufnahme
- DualPES in SPTS-Datei
umwandeln - DVD in TS-Datei umwandeln
- HDD an Ethernet
- LIRC
- NFS-Server
- NFS:Eisfair
- NFS:Gentoo
- NFS:SFU
- Neutrino:Customizing
- Neutrino:Kennwortschutz
Webinterface - Neutrino:Senderlisten
- SHOUTcast
- Shout To Neutrino
- TS-Film am Computer
ansehen - TS-Film in eine DVD
umwandeln (Windows) - TS-Datei in MPEG4-
Format umwandeln - TS-Dateien schneiden
- Telefonanrufe anzeigen
- UCodes einspielen
- Udrec Suite Slackware
- VLC
- Windows:Mplayer
- YADD Mini-Howto
- YUV Ausgabe einstellen
- Zeitsynchronisation
Inhaltsverzeichnis
[Verbergen]
Allgemeines
Unter Neutrino gibt es einige Möglichkeiten die Benutzeroberfläche (GUI) nach seinen eigenen Wünschen anzupassen und da Neutrino nach dem Client-Server Prinzip funktioniert, lässt sich Neutrino über einige Befehle mittels API auch ohne GUI in gewissem Umfang bedienen. Desweiteren besteht auch die Möglichkeit, einzelne Ereignisse wie z.B. Aufnahmestop, Bildformatumschaltung etc. abzufangen und diese bei Bedarf mittels Shell-Script für bestimmte zusätzliche Funktionen zu nutzen. Es wäre auch möglich, ein eigenes Webinterface zu benutzen.
Benutzeroberfläche anpassen
Alternative Sprachen (custom locale)
Die locale ist eine Datei, welche für die Ausgabe der Sprache auf der GUI verantwortlich ist. Eigene oder geänderte locales können bei squashFS Images im /var Verzeichnis gespeichert werden:
format: UTF-8 encoded directory: /var/tuxbox/config/locale or /share/tuxbox/neutrino/locale filenames: *.locale
Die Sprache kann nach Neustart unter Einstellungen:Sprache ausgewählt werden
Plugins hinzufügen/entfernen
Eigene Plugins können gespeichert werden unter:
directory: /var/tuxbox/plugins or /lib/tuxbox/plugins Disabling plugin X (X.cfg, X.so) available in /lib/tuxbox/plugins: touch /var/tuxbox/plugins/X.cfg
eigene Icons
Für alle Icons, also Symbole, die in den Menüs und Fenstern zu sehen sind, können ersatzweise eigene Icons verwendet werden. Es werden dafür entsprechende Dateien im Raw-Format benötigt. Auch die Größe sollte man dabei beachten, damit es zu keinen unschönen Abbildungen in den jeweiligen Fenstern kommt. Mgck hat auch ein kleines Programm (RawIconEditor )zum editieren solcher Icons geschrieben, womit man relativ einfach solche Icons bearbeiten kann. Die entsprechenden Icons werden hier abgelegt:
var/share/tuxbox/neutrino/icons/
eigene Radiomode-, Shutdown- und Scanbilder
Ebenso wie Icons lassen sich auch die Hintergrundbilder austauschen. Dies erfolgt auf die gleiche Weise wie bei eigenen Icons. Der Unterschied ist nur, dass auch die dazugehörigen .pal-Dateien nicht vergessen werden dürfen. Diese Hintergrundbilder sind relativ groß und schlucken einiges vom ohnehin knappen Speicherplatz in der Box. Man sollte daher eigentlich davon absehen diese Logos zu tauschen, aber wenn man es dennoch haben möchte, sei hier der Hinweis angebracht, dass das Risiko, sein Image "platzen" zu lassen ungemein größer wird. Alternativ besteht auch die Möglichkeit Symlinks auf die Dateien zu setzen. Diese können dann auf ein Ausgelagertes Verzeichnis zeigen, welche sich z.B. auf MMC oder HDD befinden.
Senderlogos
ab CVS-Stand 17.07.2008
Im Infobar besteht die Möglichkeit, Senderlogos einzublenden.
Dateiformat und Speicherort
Es werden dafür entsprechende Dateien vom gleichen Raw-Format wie Icons benötigt und werden standardmäßig im gleichen Ordner wie die alternativen Icons abgelegt.
/var/share/tuxbox/neutrino/icons/
Der Speicherort ist entsprechend den eigenen Bedürfnissen anpassbar.
Hinweis!
Bei jffs2-Images ist kein /var Ordner vorhanden. Falls man nicht bereits einen anderen Speicherort eingetragen hat, muss das Verzeichnis entsprechend ohne das /var in den Infobareinstellungen eingetragen werden. Ohne dies zu beachten, werden dann natürlich keine Logos angezeigt!
/share/tuxbox/neutrino/icons/
Warnung!
Auch wenn die Möglichkeit besteht, die verschiedensten Dateien in den Var-Bereich eines Images zu packen, sollte man es nicht übertreiben und möglichst nur das einspielen, was auch wirklich gebraucht wird. Die Gefahr sein Image zu zerstören ("Imageplatzer") steigt mit jedem Byte, das dazu kommt. Eine Sicherung des Images ist in jedem Fall ratsam! Empfehlenswert ist daher, eine Auslagerung auf ein SD-Medium, sofern man ein entsprechendes IDE-Interface nutzen kann. Eine Auslagerung auf HDD ist auch möglich, jedoch eher unpraktisch für Daten die recht häufig geholt werden müssen, insbesondere wenn sich die HDD gerade mal eben vom Spindown aufrappeln muss.
Größe der Logos
Je nachdem wo man die Logos angezeigt haben möchte, ist auch die Größe der Grafikdateien variabel. Erfahrungsgemäß sind Logos mit der Größe 120x34px zu empfehlen, damit sie optisch am besten auf allen Positionen eingepasst werden können. Diese Empfehlung ist allerdings nicht zwingend, da abhängig von der Position, an welcher die Logos platziert werden sollen unterschiedliche Platzverhältnisse vorhanden sind. So kann es durchaus vorkommen, dass ein Logo an der Stelle des Programmnames sehr gut passt, aber für die Anzeige im Ziffernfeld viel zu breit ist und deshalb nicht angezeigt wird. Es liegt also im Ermessen der Logoersteller für welche Position sie ihre Logos bevorzugt herstellen. Die Position der Logos lässt sich im Menü Neutrino:Einstellungen:OSD->Infobar einstellen
Hinweis! In älteren Image-Versionen ist diese Funktion unter Diverse Einstellungen->Infobar->Anzeige zu finden.
Hinweis!
Die normale Anzeige von Programmnummer und Sendername hat Vorrang gegenüber der Anzeige der Logos, was bedeutet, dass Logos nur dann angezeigt werden, wenn sie auch an der entsprechenden Stelle des Infobars genug Platz haben, um die Anzeige der Standardinformationen nicht zu verschlechtern oder gar zu verhindern. Es spielt also durchaus eine Rolle was man für OSD- und Schriftgrößen-Einstellungen vorgenommen hat. Sollte es damit Probleme geben, wird dies im Log der Box auch mitgeteilt.
Darstellung
Es besteht auch die Möglichkeit den Hintergrund der Logos gerahmt oder schattiert darzustellen. Dies kann unter Umständen bei bestimmten Themes sinnvoll sein.
Die Darstellung der Logos lässt sich im Menü Neutrino:Einstellungen:OSD einstellen.
Hinweis!: In älteren Image-Versionen ist diese Einstellung noch unter Diverse Einstellungen zu finden
Dateinamen
Der Dateiname für ein Logo setzt sich aus der ChannelID oder dem Realnamen des Kanals wie er in den EPG-Informationen angezeigt wird und der Dateiendung ".raw" zusammen. Beispiel hier für 3Sat:
43700016d67.raw
oder
3sat.raw
Die ChannelID ist eine Kombination einiger Daten, die man beispielsweise aus den Streaminfos abrufen kann.
Diese setzt sich zusammen aus
- tsid 0x0437
- onid 0x0001
- sid 0x6d67
Wie man sieht, ist das angezeigte Format in den Informationen etwas anders. Es werden nur die fett abgebildeten Daten benötigt.
Eine weitere Möglichkeit, die ChannelID zu gewinnen besteht darin, diese über den Webbrowser abzurufen. Dafür muss die dBox natürlich mit dem PC verbunden sein. Im Browser gibt man hierfür diese Daten ein:
http://<dBoxIP>/control/getonidsid
Als Rückgabe erscheint dann die gewünschte ID vom aktuell eingeschaltetem Sender.
Die Datei
/var/tuxbox/config/zapit/services.xml
enthält ebenfalls diese Daten.
Hinweis: Die ChannelID's sind je nach Empfangsmöglichkeiten (Kabel-Provider, Satellit usw.) unterschiedlich. Wenn möglich, sollte man evtl. auf vorgefertigte Logo-Packs zurückgreifen.
Wird solch eine Raw-Datei anhand der ChannelID bzw. dem Sendernamen erkannt, wird sie automatisch zum passenden Kanal angezeigt.
Hier einige Beipiele:
Hinweis: [max] gibt die Breite an, die verwendet werden kann. Die Breite für das Logo kann je nach Länge des Programmnames, der je nach Einstellung bis zur Zeitanzeige reichen kann, variieren. Dies ist somit auch davon abhängig, welche Einstellungen für den OSD-Bereich gemacht wurden. Sollte ein Logo nicht passen, kann das Bootlog mehr Informationen über die maximal mögliche Größe Aufschluß geben
Nach dem Einspielen sind die Logos sofort verfügbar sobald sie durch den Infobar aufgerufen werden. Ein Neustart von Neutrino ist nicht erforderlich.
Verfügbarkeit von Logos
Sollte jemand Logos zur Verfügung stellen wollen, besteht hier die Möglichkeit, Logos zu sammeln. Eine Online-Nachladefunktion ist geplant, aber derzeit noch nicht verfügbar.
eigene LCD-Vorlagen
Neben dem LCD-Bootlogo lassen sich auch die während des Betriebs der Box vom LC-Displays abgebildeten Hintergründe nach eigenen Wünschen austauschen. Hierfür werden Bilder im png-Format mit einer Auflösung von 120x64 Pixel 1bit-Modus, horizontale und vertikale Auflösung jeweils 96 dpi benötigt. Speicherort:
var/share/tuxbox/neutrino/lcdd/
Diese Dateien können hierbei ersetzt werden:
- lcd.png
- lcd2.png
- lcd3.png
- power.png
- setup.png
eigene Bootlogos verwenden
siehe Bootlogo austauschen
Ereignisse abfangen
Angenommen man möchte eine nächtliche Timeraufname machen und diese aber möglicht bald auf seinem Rechner wiederfinden. Hier kann es beispielsweise nützlich sein, nachdem die Aufnahme beendet wurde, sich diese von einer evtl. vorhandenen Festplatte über das Netzwerk auf seinen Rechner kopieren zu lassen. Genau hierfür bietet Neutrino die Möglichkeit, eine entsprechende Aktion auszuführen. In diesem Fall wäre es das Script recording.end dass, sofern es vorhanden und ausführbar ist, nach jedem Ende einer Aufnahme ausgeführt wird. Dieses und noch einige weitere Ereignisse lassen sich damit abfangen und nutzen...
Aufnahme
Aufnahme Ankündigung
Wenn eine Aufnahme angekündigt wird, wird zunächst (wenn vorhanden) dieses Skript ausgeführt:
/var/tuxbox/config/recording.timer (Rechte auf 755)
Dieses Script kann benutzt werden um eine evtl. im Standby/ Spindown befindliche Platte im Server/ NAS zu "wecken"
Aufnahme Start
Wenn eine Aufnahme gestartet wird, wird zunächst (wenn vorhanden) dieses Skript ausgeführt:
/var/tuxbox/config/recording.start (Rechte auf 755)
Aufnahme Ende
Seit Yadi 1.9.0.2 ist im folgenden Pfad eine Beispielkonfiguration für ein Skript, was bei Aufnahmeende ausgeführt wird. Damit es ausgeführt wird, muss es in record.end umbenannt werden. Rechte müssen auf 755 stehen.
/var/tuxbox/config/recording.end
Wenn ihr das Beispielskript /var/tuxbox/config/recording.end.dist umbenennt in recording.end werden die aufgenommenen ts-files mit dbox2genpsi gepatcht, sodass sie auch unter Enigma abspielbar sind.
und so sieht es aus:
#!/bin/sh # $Id: recording.end,v 1.5 2004/08/07 21:11:31 essu Exp $ FOUND=`grep network_nfs_recordingdir /var/tuxbox/config/neutrino.conf` || exit RECDIR=`expr substr $FOUND 26 154` cd $RECDIR && FILES=`ls -c *.ts` || exit for FILE in $FILES; do break; done dbox2genpsi $RECDIR/$FILE
Natürlich können an dieser Stelle auch andere Skripte ausgeführt werden.
Standby
Standby ON
Wenn die Box in den Standby geschickt wird, wird dieses Skript (wenn vorhanden) ausgeführt:
/var/tuxbox/config/standby.on (Rechte auf 755)
Standby OFF
Wenn die Box aus dem Standby geholt wird, wird dieses Skript (wenn vorhanden) ausgeführt:
/var/tuxbox/config/standby.off (Rechte auf 755)
Audioplayer
Audioplayer Start
Wenn der Audioplayer gestartet wird, wird dieses Skript (wenn vorhanden) ausgeführt:
/var/tuxbox/config/audioplayer.start (Rechte auf 755)
Beispiel:
#!/bin/sh killall -9 sectionsd
Das beendet den sectionsd beim Starten des Audioplayers
Audioplayer Stop
Wenn der Audioplayer beendet wird, wird dieses Skript (wenn vorhanden) ausgeführt:
/var/tuxbox/config/audioplayer.end (Rechte auf 755)
Beispiel:
#!/bin/sh sectionsd
Das startet den sectionsd nach Beendung des Audioplayers
Bildbetrachter
Bildbetrachter Start
(ab Pictureviewer Version 1.63) Wenn der Bildbetrachter gestartet wird, wird dieses Skript (wenn vorhanden) ausgeführt:
/var/tuxbox/config/pictureviewer.start (Rechte auf 755)
Beispiel:
#!/bin/sh killall -9 sectionsd
Das beendet den sectionsd beim Starten des Bildbetrachters
Bildbetrachter Stop
Wenn der Bildbetrachter beendet wird, wird dieses Skript (wenn vorhanden) ausgeführt:
/var/tuxbox/config/pictureviewer.end (Rechte auf 755)
Movieplayer
Movieplayer Start
Wenn der Movieplayer gestartet wird, wird dieses Skript (wenn vorhanden) ausgeführt:
/var/tuxbox/config/movieplayer.start (Rechte auf 755)
Beispiel:
#!/bin/sh killall -9 sectionsd
Das beendet den sectionsd beim Starten des Movieplayers
Movieplayer Stop
Wenn der Movieplayer beendet wird, wird dieses Skript (wenn vorhanden) ausgeführt:
/var/tuxbox/config/movieplayer.end (Rechte auf 755)
Beispiel:
#!/bin/sh sectionsd
Das startet den sectionsd nach Beendung des Movieplayers
Bildformatumschaltung
Wenn auf ein Bildformat umgeschaltet wird, werden diese Skripte (wenn vorhanden) ausgeführt:
16:9
/var/tuxbox/config/16:9.start (Rechte auf 755)
4:3
/var/tuxbox/config/4:3.start (Rechte auf 755)
mit Lirc
Ausserdem gibt es noch die Alternativen für Lirc, welche ebenfalls genutzt werden können.
16:9.lirc
4:3.lirc
Kanalsuche
Kanalsuche starten
Wenn Kanalsuche gestartet wird, wird dieses Skript (wenn vorhanden) ausgeführt:
/var/tuxbox/config/scan.start (Rechte auf 755)
Kanalsuche beendet
Wenn Kanalsuche beendet wurde, wird dieses Skript (wenn vorhanden) ausgeführt:
/var/tuxbox/config/scan.end (Rechte auf 755)
IDE-Menü
Beim Prüfen, Löschen, Übernehmen, Formatieren von Partitionen wird immer die betreffende Partition vorher automatisch ausgehangen, also immer dann wenn es systembedingt erforderlich ist.
Unter Umständen ist es dann notwendig, beim Ein- oder Aushängen, diverse Prozesse, die von einem eingehangenem Laufwerk ausgehen, zu "behandeln". Für diesen Zweck kann man benutzerdefinierte Scripte beim Mounten/Unmounten ausführen lassen, die bei Wartungsvorgängen, welche mit dem Menü durchgeführt werden, notwendige Aufgaben übernehmen können. Diese Scripte werden immer nur dann ausgeführt, wenn sie vorhanden und ausführbar sind. Das Schema für die Benennung ist variabel und richtet sich nach den lokalen Gegebenheiten, d.h. es muss für jede Partition ein eigenes Script verwendet werden.
Das Schema für die Scriptnamen erfolgt quasi konform zur Partitionstabelle, wobei Laufwerke und Partitionen beginnend bei 0 nummeriert werden. Die Laufwerke und Partitionen sind also wie folgt nummeriert:
- HDD-Master 0
- HDD-Slave 1
- MMC/SD 2
Für Partitionen:
- 1.Partition 0
- 2.Partition 1
- 3.Partition 2
- 4.Partition 3
Partition aushängen
/var/tuxbox/config/before_unmount_[LAUFWERK 0...2]_[PARTITION 0...3].sh
Partition einhängen
/var/tuxbox/config/after_mount_[LAUFWERK 0...2]_[PARTITION 0...3].sh
Beispiel
Es soll auf einem MMC-Laufwerk die 2.Partition verarbeitet werden, dann werden die Scripte so benannt:
/var/tuxbox/config/before_unmount_2_1.sh
/var/tuxbox/config/after_mount_2_1.sh
Sambadienstprogramme Auslagern
Es besteht die Möglichkeit, die vom Receiver gestreamten Daten neben den bekannten Möglichkeiten wie FTP oder NFS auch über Sambafreigaben, wie man sie von Windows her kennt, verfügbar zu machen. Sinnvoll ist dies aber nur, wenn auch Festplatten nachgerüstet wurden. Daher ist dies auch nur in Verbindung mit solchen Laufwerken (zumindest über die GUI) möglich. Wenn du ein Image besitzt, welches mit Sambasupport ausgestattet ist, bedeutet dies allerdings nicht unbedingt, dass man auch entsprechende Freigaben erstellen kann. Bei selbst erstellten Images ist dies durch die Build-Option --enable-sambaserver in der Regel gegeben, weil hier die notwendigen Dienstprogramme und der GUI-Support automatisch eingebaut werden. Diese Programme (smbd, nmbd) sind aber recht groß und werden mitunter von Imageanbietern aus Platzgründen nicht mit in das Image eingebaut. Dies trifft z.B. auf das JtG-Image zu. Diese Programme müssen daher erst "nachinstalliert werden. Am Beispiel des JtG-Image soll gezeigt werden, wie man diese Funktion nachträglich aktivieren kann.
Support vorhanden?
Zunächst sollte man nachschauen, ob das Image sambatauglich ist. Erkennbar ist dies daran, dass in den Netzwerkeinstellungen ein Menüeintrag für Sambaserver vorhanden ist.
Auch im IDE-Menü sollten die Menüeintrage, welche für die Sambafreigaben zuständig sind, vorhanden sein.
Images bei denen diese Einträge nicht vorhanden sind, haben entweder keinen Samba-Support oder kann man zmindest nicht über die GUI für Sambafreigaben einrichten. Sind diese Einträge vorhanden wird man entweder darauf hingewiesen, dass die Sambadienste noch hicht installiert sind und sollte nachinstalliern, andernfalls kann man mit der Einrichtung fortfahren.
Laufwerk einrichten
Es wird ein Ort benötigt, wo die Dienstprogramme installiert werden. Im Fall JtG ist dieser Ort bereits als Umgebungsvariable vorbereitet, d.h. Programme die dort installiert sind, können direkt wie Programme aus /bin, /sbin oder /var/bin aufgerufen werden. Die Programme werden einfach nach
/hdd/bin
installiert. Dabei ist /hdd lediglich ein Symlink auf /mnt/hdd1 und im Normalzustand nicht beschreibbar, da dieser im Readonly-Bereich des Images liegt.
Man benötigt also eine Partition auf einem separaten Laufwerk. Hierfür bietet sich nun das Auslagern auf Festplatte oder SD/MMC an. Es ist empfehlenswert dafür eine separate Partition zu erstellen, welche ausschließlich dafür vorgesehen ist, ausführbare Dateien, also Programme, Scripte etc. dort zu installieren und diese Partition sollte auch selbst keine Sambafreigabe sein. Auch vom Speicherplatz her kann diese Partition knapp gehalten werden, um nicht unnötig Speicher zu vergeuden.
Die Einrichtung der Partition erfolgt wie hier beschrieben. Als Mountpunkt wird
/hdd
angegeben. Für eine Auslagerung kann auch eine SD/MMC-Partition verwendet werden, die nach /hdd eingehangen wird. Das ist zwar etwas verwirrend, da es sich ja um keine HDD im technischen Sinne handelt, aber es sollte genauso funktionieren.
Installation
Hat man das Laufwerk eingerichtet, muss noch der Ordner /bin angelegt werden. Dafür geht man am einfachsten per FTP auf die Box und wechselt nach /hdd und legt /bin als neues Verzeichnis an. Das Verzeichnis am besten mit den Rechten 777 versehen. Die benötigten Dienstprogramme kann man sich hier herunterladen: Samba2
Diese Programme entpacken und per FTP nach /hdd/bin einspielen. Auch hier die Rechte jeweils auf 755 (ausführbar) setzen.
Die Installation sollte damit abgeschlossen sein. Die Menüeinträge für die Sambaeinrichtung sollten damit auch zur Verfügung stehen. Sambafreigaben können nun wie hier beschrieben eingerichtet werden.
OSD-Schriftart
Neutrino bietet die Möglichkeit, eine alternative Schriftart für das OSD anzuzeigen.
Neutrino muss mit den entsprechenden Startparametern aufgerufen werden. Die dafür benötigte Startoption lautet:
neu:
--font [sizeoffset /dir/font.ttf]"
alt:
--font [sizeoffset /dir/file.ttf [/dir/bold.ttf [/dir/italic.ttf]]]
Neutrino wird über das Startscript
- /etc/init.d/start_neutrino
bzw.
- /var/etc/init.d/start_neutrino
aufgerufen.
Für gewöhnlich lautet der Aufruf von Neutrino so:
until neutrino -f -u ; do
Man ändert entprechend nur die erste Zeile ab, indem man zusätzlich zu den Startparametern -f und -u um den Parmeter --font erweitert. Hier als Beispiel wird die Schriftart "Verdana" verwendet. Ein Aufruf von Neutrino mit Schrift-Option könnte dann etwa so aussehen:
neu:
FONTS="0 /var/share/fonts/verdana.ttf"
alt:
FONTS="0 /var/share/fonts/verdana.ttf /var/share/fonts/verdanab.ttf /var/share/fonts/verdanai.ttf"
FONTSTART="--font $FONTS" until neutrino -u -f $FONTSTART
Hinweis! Es ist daruf zu achten, dass man auch eine passende ttf-Schriftart verwendet, die alle benötigten Zeichen enthält und Darstellungen in Standard, Bold und Italic ermöglicht. Auch mit der Größe von Schriftartdateien sollte man hier Vorsichtig sein, um zum einen lange Ladezeiten und zum anderen Imageplatzer zu vermeiden. Auch auf eine korrekte Syntax des Startaufrufs ist zu achten, da Neutrino sonst nicht startet.
custom Webinterface
Das Webinterface von Neutrino liegt im Verzeichnis:
/share/tuxbox/neutrino/httpd
Bei squashFS Images (Yadi) ist dieses Verzeichnis schreibgeschützt. Das heißt, dass Änderungen dort nicht so einfach möglich sind. Es gibt jedoch einen Eintrag in der nhttpd.conf, der einen alternativen Pfad beinhaltet. Man erstellt unter /var das Verzeichnis "httpd":
/var/httpd
In diesen Pfad kann man das alternative Webinterface ablegen. Bei Aufruf im Browser
http://<dboxIP>/
erscheint die in diesem Verzeichnis abgelegte "index.html"
Grundlagen - Installation - Debug-Mode - Hardware - CDK/Development
LCars - Neutrino - Enigma - Plugins - Spiele - Software - Tools - Howto - FAQ - Images
Hauptseite - News - Alle Artikel - Bewertungen - Gewünschte Seiten - Index - Neue Artikel - Impressum - Team
Hilfeportal - Seite bearbeiten - Bilder - Links - Tabellen - Textgestaltung