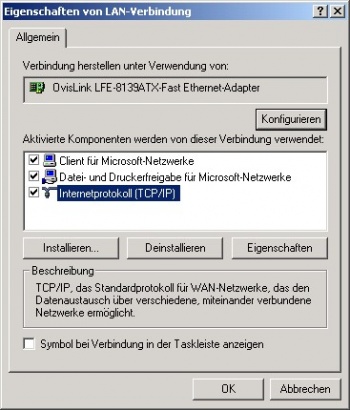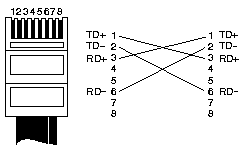Netzwerk
Inhaltsverzeichnis
[Verbergen]- 1 Allgemeines
- 2 Netzwerkeinstellungen
- 3 Crossover-Netzwerkkabel
- 4 1:1 Netzwerkkabel
- 5 Bekannte Probleme
- 5.1 10/100er Problem
- 5.2 Im Netzwerklog tut sich gar nix
- 5.3 Error 10048 in function Bind Address already in use
- 5.4 Es wurde keine einzige Netzwerkkarte gefunden für die der Packettreiber gestartet werden konnte ...
- 5.5 Es wurde keine Netzwerkkarte mit einer zur gewünschten DBox-IP passenden IP gefunden!
- 5.6 Couldn´t start Packet Driver (C1, )?! The program will terminate (crash) right now !
- 5.7 Hyperthreading
- 6 Systemtest
Allgemeines
Die hier beschriebenen Möglichkeiten, die DBox2 mit einem PC zu verbinden, beziehen sich ausschließlich auf die Verwendung der vorhandenen Ethernet-Schnittstelle der DBox2.
Direktverbindung DBox2 <-> PC
Wenn ihr die DBox2 auf einfachste Weise mit dem PC verbinden wollt, müsst ihr ein Crossover-Netzwerkkabel verwenden.
Hinweis: Der Netzwerkanschluss der DBox2 arbeitet mit 10MBit/Halb-Duplex, stellt die Netzwerkkarte des PCs also am besten fest auf diese Werte ein.
Anschluss DBox2 <-> Router/Switch/Hub
Wenn ihr die Verbindung über einen Switch, Router oder Hub herstellt, beachtet bitte: 10/100 MBit Equipment benötigt eine gewisse Zeit, um die Netzwerkparameter der DBox2 zu ermitteln. Wenn das zulange dauert, funktioniert das Booten über Netzwerk nicht (die meisten von euch werden dieses Feature aber nicht nutzen). Mit einem Systemtest kann man der Karte aber meist auf die Sprünge helfen.
Router
Eine sehr elegante Lösung ist der Anschluss eurer DBox2 an einen DSL-Router. Diesen teilt sich die DBox2 dann mit einem oder mehreren PCs. Der Router stellt dabei u.a. die Einwahl zum Internet her. Des Weiteren verbindet er via eingebautem Switch eure(n) PC(s) mit der DBox2. Auf diese Art kann die DBox2 das Internet nutzen, ohne dass der PC in Betrieb sein muss. Gleichzeitig habt ihr die Möglichkeit, aus dem gesamten Netzwerk auf die DBox2 zuzugreifen. Fungiert der Router auch als WLAN-Accesspoint, so könnt ihr natürlich auch mit Wireless-Geräten darauf zugreifen.
Problemquellen
- Personal Firewalls sind ein ewiger Quell der Freude. Schaltet das Zeug ab, noch besser deinstalliert es. Wer meint, es unbedingt zu brauchen, kann sich hier ( http://www.linkblock.de/ ) vom Gegenteil überzeugen lassen.
- OnAccess-Virenscanner greifen gerne in den Dateitransport ein, auch das kann zu Problemen führen. Schaltet diese besser aus.
- Bei Norton Antivirus 2005 langt das Deaktivieren von Autoprotect nicht. Hier muss auch in den NAV-Einstellungen der Internet-Wurmschutz für die Zeit des Flashens deaktiviert werden.
- VPN und Sniffer (WinCap) behindern den RARP-Server des Bootmanagers. Auch das kann Probleme machen.
- Wenn ihr mehrere Netzwerkkarten im PC habt und nicht genau wisst, wie ihr die jetzt einstellen müsst: Schaltet alle außer der für die DBox2 ab.
Netzwerkeinstellungen
Für alle, die zum ersten Mal mit Netzwerken zu tun haben, ein kleines Beispiel:
Achtet bitte darauf, dass die Netzwerkkarte an TCP/IP gebunden ist, VPN oder ähnliches sollte nicht installiert sein.
- IP-Adresse des PC: 192.168.5.3
Das ist die Adresse eures PCs, die ihr der Netzwerkkarte zuweist.
Die Adressen 192.168.X.X sind als privat definiert. Verwendet bitte keine öffentlichen Adressen.
Die IP-Adresse muss für jedes Gerät eindeutig sein, die gleiche Adresse darf nicht zweimal in einem Netzwerk vorkommen.
- Subnetmask: 255.255.255.0
Die Subnetmask beschreibt euer Netzwerk.
In diesem Beispiel geht der Bereich von 192.168.5.1 bis 192.168.5.254
Das sind die Adressen, die Ihr verwenden könnt. 192.168.5.255 gehört zwar auch noch zum Netz, hat aber als Broadcast-Adresse eine Sonderfunktion.
Für die DBox2 müsst ihr dann dementsprechend eine sich an der letzten Stelle unterscheidende Nummer angeben.
IP-Adresse der DBox2: 192.168.5.5
Crossover-Netzwerkkabel
(für die direkte Verbindung zwischen DBox2 und PC) Ein Crossover Netzwerkkabel sollte wie folgt belegt sein:
Achtung: Die beim T-DSL Modem mitgelieferten Netzwerkkabel sind beide 1:1. Für eine Direktverbindung zwischen DBox2 und PC können diese nicht verwendet werden.
1:1 Netzwerkkabel
(für die Verbindung über einen Hub oder Switch)
Ein 1:1 Netzwerkkabel ist so belegt, wie es der Name vermuten lässt:
1 - 1 2 - 2 3 - 3 4 - 4 5 - 5 6 - 6 7 - 7 8 - 8
Bekannte Probleme
10/100er Problem
Im Netzwerklog des Bootmanagers kommen immer wieder diese Zeilen:
RARP> Ignored, because requested MAC is 00:50:9C:XX:XX:XX, expected MAC 00:00:00:00:00:00 (DBox-IP: 192.168.5.5) RARP> Wenn die expected MAC mit C0:.... beginnt, ist das HÖCHSTWAHRSCHEINLICH ein 10/100MBit Problem! - Lest das Readme dazu!
Eure Netzwerkkarte ist ein bisschen zu langsam.
Abhilfen:
- Karte fest auf 10MBit/Half-Duplex einstellen.
- Mediasensing abschalten. Verwendet dazu am besten diesen Patch
- Löscht die dbox.ini im Bootmanager-Installationsverzeichnis
- Eventuell bringen auch andere Treiber bessere Ergebnisse
Wenn das nicht genügt, könnt ihr den Bootmanager starten während die Box läuft und dann einen Systemtest durchführen, um eurer Karte ein wenig Zeit zu verschaffen.
Im Netzwerklog tut sich gar nix
Das Netzwerklog des Bootmanagers sieht so aus:
***Adapter Desc: Realtek 8139-series PCI NIC ***MAC address: 00:E0:7D:AE:6F:7B Local IP: 192.168.1.2 (via Packet-Driver #0) ***BootP server started... Port 67 ***TFTP server started... Port 69
Nun, das ist nix. Sprich, da hat sich gar nix getan.
- Schaut zunächst, ob ihr auch die richtige Netzwerkkarte im Bootmanager ausgewählt habt. Manchmal ist versehentlich der PPP-Adapter eingestellt.
- Überprüft, ob ihr das richtige Netzwerkkabel verwendet.
- Wenn ihr eine Netzwerkkarte mit LEDs besitzt, schaut, ob diese aufleuchten, wenn ihr die Box einsteckt.
- Wenn das nicht der Fall ist, kontrolliert die Netzwerkbuchsen an PC und DBox2, evtl. hat sich ein Draht verbogen. Auch ein defektes Kabel oder ein Wackelkontakt könnten eine Ursache sein.
- Wenn möglich überprüft auch, ob eure Netzwerkkarte überhaupt funktioniert, etwa mit einem zweiten PC.
Wenn ihr das überprüft habt, versucht die DBox2 mit einem Systemtest zu starten. Eventuel habt ihr so mehr Erfolg.
Error 10048 in function Bind Address already in use
Nun ja, das heisst genau das, was da steht. Der Port, den der Bootmanager verwenden möchte (für bootp), wird bereits benutzt. In aller Regel ist die ICS (Internet-Verbindungsfreigabe) der Übeltäter, da sie einen eigenen DHCP-Server mitbringt. Es kann aber auch ein anderer Bootp/DHCP-Server die Ursache sein, etwa von einer anderen Router-Software.
Es wurde keine einzige Netzwerkkarte gefunden für die der Packettreiber gestartet werden konnte ...
- Überprüft, ob ihr eurer Netzwerkkarte eine feste IP-Adresse zugewiesen habt.
- Unter Win2K/XP müsst ihr möglicherweise das Mediasensing abschalten.
- Auch neue Treiber für die Netzwerkkarte haben selten geschadet.
- Wenn Winpcap (Ethereal oder Paketyzer) installiert ist, deinstallieren und Rechner neu starten.
Es wurde keine Netzwerkkarte mit einer zur gewünschten DBox-IP passenden IP gefunden!
Vermutlich passt die für die DBox2 eingestellte IP-Adresse nicht zu der eurer Netzwerkkarte. Die IP-Adressen müssen sich im gleichen Subnet befinden. Lest bitte oben unter Einstellungen nach.
Couldn´t start Packet Driver (C1, )?! The program will terminate (crash) right now !
Hyperthreading im BIOS des PCs abschalten.
Eine weitere Alternative zum Abschalten von Hyperthreading, falls das BIOS die Möglichkeit nicht anbietet, ist das Bearbeiten der Datei "c:\boot.ini" mit einem geeigneten Editor (z.B. Notepad):
[boot loader] timeout=5 default=multi(0)disk(0)rdisk(0)partition(1)\WINDOWS [operating systems] multi(0)disk(0)rdisk(0)partition(1)\WINDOWS="Microsoft Windows XP Professional" /fastdetect multi(0)disk(0)rdisk(0)partition(1)\WINDOWS="Windows XP ohne Hyperthreading" /fastdetect /numproc=1
Hinweis: Es handelt sich bei dem Auszug nur um ein Beispiel. Wenn sich eine andere Festplattenkonstellation ergibt, dann kann das bei einer blinden Übernahme der oben gezeigten boot.ini zur Fehlermeldung "Inaccessable boot device" führen. Besser ist es daher, den in der boot.ini standardmäßig bereits vorhandene ARC-Pfad zu kopieren und entsprechend anzupassen (/numproc=1).
Hyperthreading
Hyperthreading im BIOS des PCs abschalten.
Variante II (Windows XP)
Eine weitere Alternative zum Abschalten von Hyperthreading, falls das BIOS die Möglichkeit nicht anbietet, ist das Bearbeiten der Datei "c:\boot.ini" mit einem geeigneten Editor (z.B. Notepad):
[boot loader] timeout=5 default=multi(0)disk(0)rdisk(0)partition(1)\WINDOWS [operating systems] multi(0)disk(0)rdisk(0)partition(1)\WINDOWS="Microsoft Windows XP Professional" /fastdetect multi(0)disk(0)rdisk(0)partition(1)\WINDOWS="Windows XP ohne Hyperthreading" /fastdetect /numproc=1
Hinweis: Es handelt sich bei dem Auszug nur um ein Beispiel. Wenn sich eine andere Festplattenkonstellation ergibt, dann kann das bei einer blinden Übernahme der oben gezeigten boot.ini zur Fehlermeldung "Inaccessable boot device" führen. Besser ist es daher, den in der boot.ini standardmäßig bereits vorhandene ARC-Pfad zu kopieren und entsprechend anzupassen (/numproc=1).
Variante II (Windows 7)
Um die Booteinträge unter Windows 7 ändern zu können wird ein neuer Boot-Entry benötigt. Dieser lässt sich am einfachstem mit dem Programm "Easy BCD" erstellen. Starten Sie das Programm und wählen Sie "Add Entry" aus. Wählen Sie "Windows 7" aus und vergeben Sie einen markanten Namen (Bsp: Windows 7 - DBox). Nun noch das richtige Laufwerk auswählen (im Normalfall C:\). Wählen Sie nun das Menü "Advanced Settings", hier den neuen Eintrag auswählen (in meinem Bsp: Windows 7 -DBox). Klicken Sie auf "Save Settings". Nun auf den ehem. START Button (das große Windows Logo) in die Suchleiste "msconfig" eingeben und Enter drücken. Jetzt starte ein kleines Fenster, da auf "Start" klicken und den neuen Eintrag auswählen. Unter "Erweiterte Optionen" gehts weiter, hier einen Hacken bei "Prozessoranzahl" machen und "1" auswählen...
So, nun einen Neustart! Wichtig hierfür ist aber, dass Ihr den neuen Eintrag auswählt und Enter drückt. Laut meiner Idee sollte nun das Problem nicht mehr auftauchen... Good Luck!
Hinweis: Wenn alles abgeschlossen ist, könnt ihr Easy BCD wieder starten und den selbst erstellten Eintrag wieder löschen!
Systemtest
Bei den meisten Netzwerkproblemen hilft es, dem PC ein wenig Zeit zu verschaffen, indem man die DBox2 einen Systemtest machen lässt.
Grundlagen - Installation - Debug-Mode - Hardware - CDK/Development
LCars - Neutrino - Enigma - Plugins - Spiele - Software - Tools - Howto - FAQ - Images
Hauptseite - News - Alle Artikel - Bewertungen - Gewünschte Seiten - Index - Neue Artikel - Impressum - Team
Hilfeportal - Seite bearbeiten - Bilder - Links - Tabellen - Textgestaltung