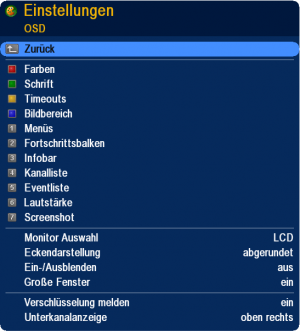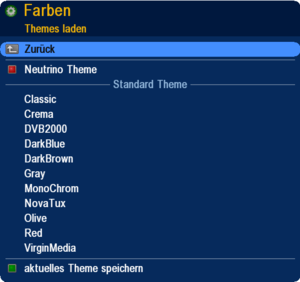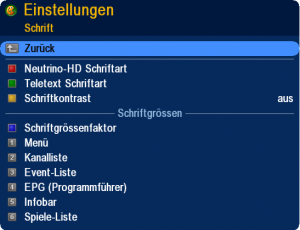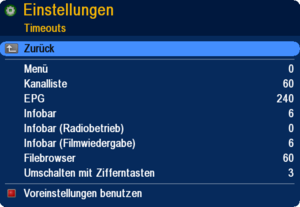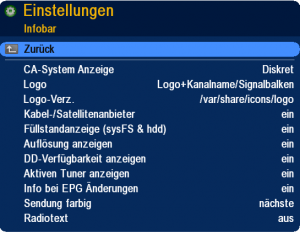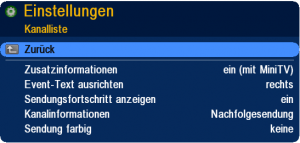NeutrinoHD:Einstellungen:OSD
- Inbetriebnahme
- NeutrinoHD Features
- Fernbedienungsfunktionen
- Menüs von NeutrinoHD
- EPG-Programm Information
- Sprachauswahl (Tonwahl)
- Perspektiven (Bildregie)
- Der Web-Server (nhttpd)
- Plugins
- Einstellungen speichern
- Einstellungen verwalten
- Menüs anpassen
- Erweiterte Einstellungen
- Video
- Audio
- Jugendschutz
- Netzwerk
- Aufnahme
- Sprache
- OSD
- VFD-Display
- Laufwerke
- Tasten
- Audioplayer/Bildbetrachter
- Kanalsuche
- Kanallisten neu laden
- Bouquet-Verwaltung
- Lösche Kanäle
- Neutrino neu starten
- Plugins neu laden
- Software-Aktualisierung
Inhaltsverzeichnis
Allgemeines
Bei NeutrinoHD ist es möglich so genannte Themes auszuwählen. Diese Themes beinhalten die Einstellungen für die Farben in den Dialogen und Menüs, welche von NeutrinoHD angezeigt werden.
Menüpunkte
Menüfarben
Thema auswählen
Um ein Theme auszuwählen, geht ihr folgendermaßen vor:
- Drückt die [Menü] Taste, um ins Hauptmenü zu gelangen.
- Wählt "Einstellungen" und bestätigt mit [OK]
- Wählt "OSD Einstellungen" und bestätigt mit [OK].
- Wählt "Theme auswählen" und bestätigt mit [OK].
- Selektiert das Theme Eurer Wahl und drückt [OK], um das Theme zu aktivieren.
Hintergrundfarbe
Um die Hintergrundfarbe von Dialogen einzustellen, geht ihr folgendermaßen vor:
- Drückt die [Menü] Taste, um ins Hauptmenü zu gelangen.
- Wählt "Einstellungen und bestätigt mit [OK].
- Wählt "OSD Einstellungen" und bestätigt mit [OK].
- Wählt "Menüfarben" und bestätigt mit [OK].
- Wählt die Hintergrundfarbe aus, die ihr abändern wollt, und bestätigt mit [OK].
- Benutzt die Schiebeeinsteller, um die Hintergrundfarbe eurer Wahl einzustellen. [links]/[rechts] ändert den Farbanteil der ausgewählten Farbe, mit [auf]/[ab] wählt die Farbe, die geändert werden soll. Je nach selektiertem Einsteller ändert sich die Farbe des Buttons.
- Drückt [OK], um die Eingabe abzuschließen.
Textfarbe
Um die Textfarbe einzustellen, geht folgendermaßen vor:
- Drückt die [Menü] Taste, um ins Hauptmenü zu gelangen.
- Wählt "Einstellungen und bestätigt mit [OK].
- Wählt "OSD Einstellungen" und bestätigt mit [OK].
- Wählt "Menüfarben" und bestätigt mit [OK].
- Wählt die Textfarbe aus, die ihr abändern wollt, und bestätigt mit [OK].
- Benutzt die Schiebeeinsteller, um die Hintergrundfarbe eurer Wahl einzustellen. [links]/[rechts] ändert den Farbanteil der ausgewählten Farbe, mit [auf]/[ab] wählt die Farbe, die geändert werden soll. Je nach selektiertem Einsteller ändert sich die Farbe des Buttons.
- Drückt [OK], um die Eingabe abzuschließen.
Schrift
In diesem Menü kann man die verwendeten Schriftarten und die Schriftgröße der verschiedener Menüs definieren.
OSD Timeouts
Gibt an, nach welcher Zeit in Sekunden die verschiedenen NeutrinoHD-Menüs automatisch schließen.
Bildbereich
Infobar
CA-System Anzeige
Logo
Logo Verz.
Virtual Zap
Durch diese Option kann mit links / rechts, auf der Fernbedienung, durch die Sender gezapt werden, ohne wirklich umzuschalten. Hilfreich für besonders zap Süchtige, die nur schnell sehen wollen was gerade und was als nächstes läuft. Durch drücken der OK-Taste wird auf den jeweiligen Sender umgeschaltet.
Kabel-/Satellitenanbieter
Füllstandsanzeige (var & hdd)
Bei aktivierter Option informieren in der Infobar (untere Zeile rechts) zwei Anzeigen über den Füllstand von var (Filesystem) und hdd (Festplatte)
Auflösung anzeigen
Info bei EPG Änderungen
Sendung farbig
Hier wird festgelegt, welche Sendung in der Infobar farblich gekennzeichnet werden soll. Die Farbe dafür kann kann im Menüpunkt Menüfarben eingestellt werden.
Folgende Optionen stehen zur Auswahl:
- keine
- aktuelle
- nächste
Kanalliste
Event-Text ausrichten
Der Sendungs- / Eventname kann links oder rechtsbündig in der Kanalliste dargestellt werden.
Sendungsfortschritt anzeigen
Bei aktivierter Funktion wird vor dem Sendernamen ein Balken eingeblendet, der den Sendungsfortschritt anzeigt.
Kanalinformationen
Definiert welche Informationen im unteren Sendungsfenster angezeigt werden sollen.
Folgende Anzeigeoptionen stehen zur Auswahl:
- Nachfolgesendung
- Tuning-Parameter
- Aus
Monitor Auswahl
- LCD
- CRT
Sonstige
Eckendarstellung
Aktiviert die Darstellung abgerundeter Ecken für die OSD Menüs.
Verschlüsselung melden
Bei aktivierter Option erscheint eine Meldung wenn ein Verschlüsselter Sender nicht entschlüsselt werden kann.
Unterkanalanzeige
Hier kann die Anzeige des Unterkanalnamens konfiguriert werden. Zur Auswahl stehen die Optionen oben rechts, oben links, unten links, unten rechts oder Infobar. Entsprechend dieser Einstellung wird der Name des Unterkanals auf dem Bildschirm eingeblendet.
Hinweis: Unterkanäle gibt es im Multifeed-Betrieb. Z.B. Formel1, Bundesliga, Premiere Direkt usw.
Lautstärkeanzeige
Definiert die Anzeigeposition der Lautstärkeanzeige.
Menüposition
Definiert die Anzeigeposition der OSD Menüs.
Menüs faden
Bei aktivierter Funktion werden die Menüfenster "weich" ein- bzw. ausgeblendet
Große Fenster
EPG Informationen werden immer im großen Fenster angezeigt.
Fortschrittsbalken Farbe
Bei aktivierter Option werden alle Fortschrittsbalken in Farbe (Verlauf grün nach rot) und nicht im klassischen weiß angezeigt.
Grundlagen - Installation - Debug-Mode - Hardware - CDK/Development
LCars - Neutrino - Enigma - Plugins - Spiele - Software - Tools - Howto - FAQ - Images
Hauptseite - News - Alle Artikel - Bewertungen - Gewünschte Seiten - Index - Neue Artikel - Impressum - Team
Hilfeportal - Seite bearbeiten - Bilder - Links - Tabellen - Textgestaltung