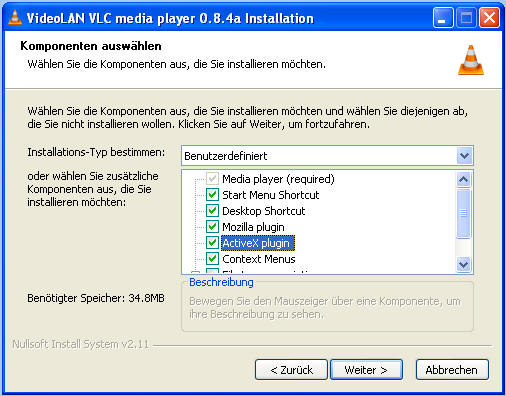Neutrino:yWeb:Live
Inhaltsverzeichnis
yWeb Live
Einführung
|
Hintergrund Die dbox ist in der Lage das aktuelle Programm als Stream über das Netzwerk zu übertragen. Mit dem Programm VLC (VideoLAN Client) kann der Stream gelesen und angezeigt werden. Seit einiger Zeit gibt es VLC Browser-Plugins, die es ermöglichen, den Stream im Browser darzustellen. Somit ist ein Schauen des Programmes mit einem Browser und VLC überall im LAN möglich. Es wird im Allgemeinen eine Bandbreite von 3-6 MBit benötigt, welches im LAN kein Problem darstellen sollte. Für ein Streaming ins WAN wird im Allgemeinen eine Reduzierung der Bandbreite benötigt. Hier kommt das Transkodieren zum Einsatz (in Entwicklung).
|
VLC Installation
VLC (VideoLAN Client) ist ein Mediaplayer mit Schwerpunkt auf En- und Decoding. Es ist ein OpenSource-Projekt und unterstützt unter anderem verschiedene MPEG2-Formate und TS (Transport Stream).
Für die Verwendung von VLC im Browser ist eine Version >= 0.8.2 nötig (>= 0.8.0 bei Linux).
Internet Explorer (Windows)
Bei der Installation von VLC für Windows muss ActiveX Plugin ausgewählt werden.
Firefox/Mozilla (Windows)
Bei der Installation von VLC für Windows muss Mozilla Plugin ausgewählt und anschließend noch die Plugins in die Browserverzeichnisse kopiert werden.
- Browser schließen.
- Die Dateien im Ordner „plugins“ der Installation von VLC (typischerweise C:\Programme\VideoLAN\VLC\plugins) müssen in das Plugin-Verzeichnis von Mozilla / Firefox kopiert werden (typischerweise C:\Programme\Mozilla Firefox\plugins).
- Browser starten.
Firefox/Mozilla (Linux)
Package mozilla-plugin-vlc zusätzlich installieren.
LiveView
![]() An dieser Stelle muss noch ein Bild rein.
An dieser Stelle muss noch ein Bild rein.
Im LiveView-Fenster kann das aktuelle Programm angeschaut werden.
Achtung
Während der Nutzung von LiveView sollte an der Box der Kanal nicht gewechselt werden. Dies führt zu Fehlern:
"Kanal nicht verfügbar" und LiveView geht nicht mehr.
![]() An dieser Stelle muss noch ein Bild rein.
YWeb_LiveView.jpg
An dieser Stelle muss noch ein Bild rein.
YWeb_LiveView.jpg
LiveView: ExpertMode
Durch die Wahl des E+-Buttons wird das LiveView-Fenster um den ExpertMode nach unten erweitert.
Von hier aus können weitere VLC-Optionen angewählt werden.
Das Browser-Plugins für Mozilla/Firefox erlaubt im wesentlichen nur das Streamen von Videos. Das ActiveX Plugin für den Internet Explorer dagegen erlaubt die Übergabe aller Parameter an VLC (Es ist also all das möglich, was bei einem Commandline-Aufruf von VLC geht).
- Audiokanal-Umschaltung
- VLC Snapshot
- Direktaufnahme (nur ActiveX Plugin)
VLC Snapshot
Der VLC Snapshot wird als Standard unter Eigene Dateien\Eigene Bilder gespeichert.
Das Verzeichnis kann direkt in VLC unter Einstellungen->Video->Allgemeine Videoeinstellungen->Schnappschuß vorgenommen werden.
Direktaufname
Mit der Direktaufnahme-Funktion wird der Video-Stream zusätzlich in einer Datei gespeichert. Die Datei kann das später mit VLC angeschaut oder weiterverarbeitet werden.
(Siehe auch TS-Film am Computer ansehen oder TS-Film in eine DVD umwandeln (Windows)).