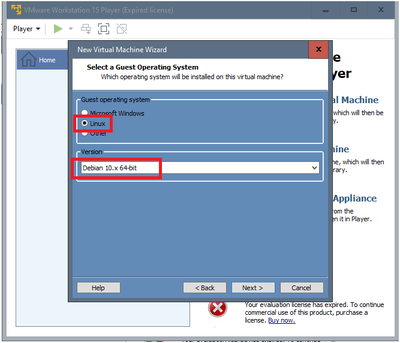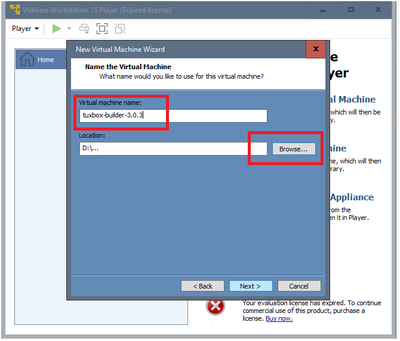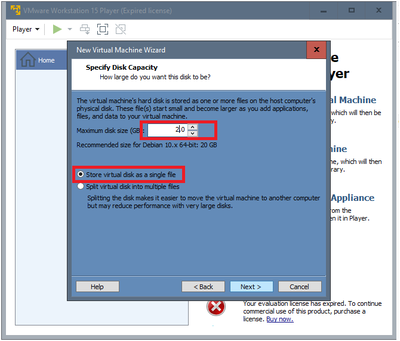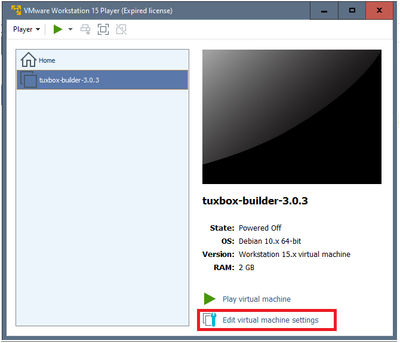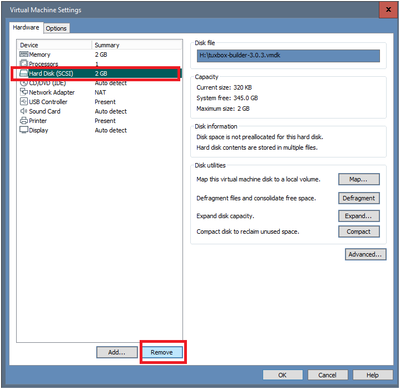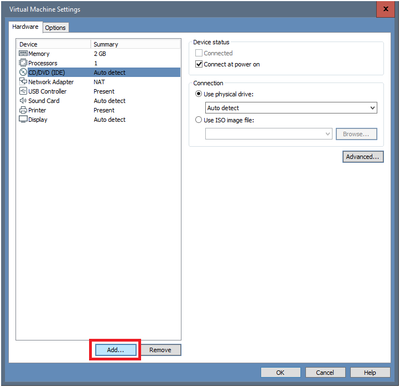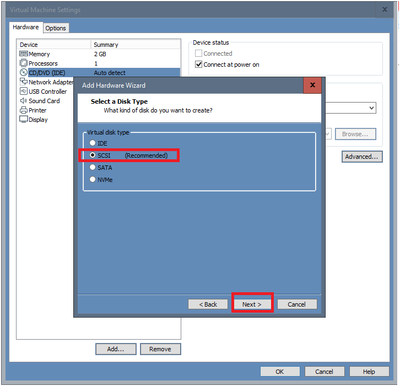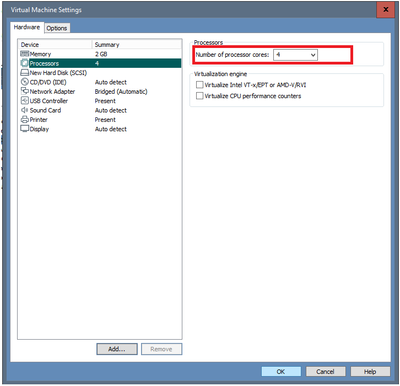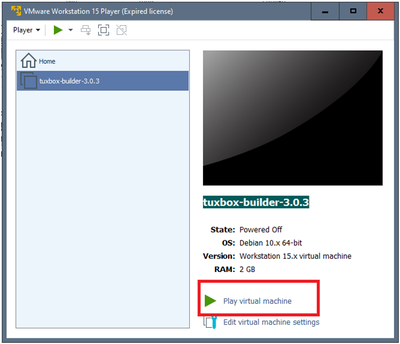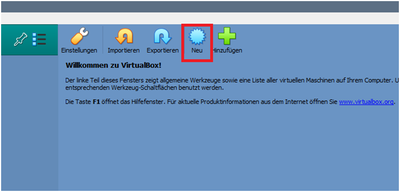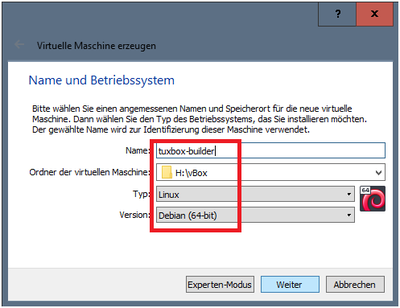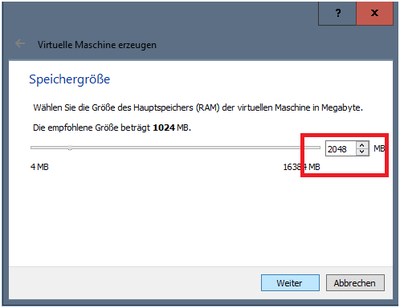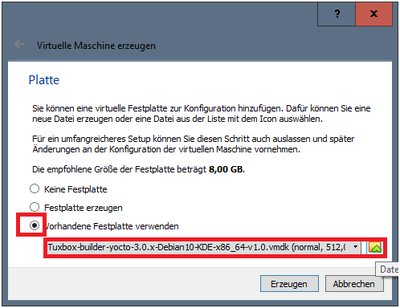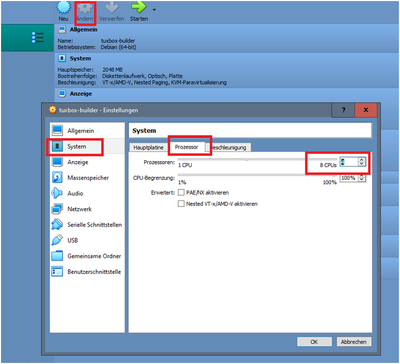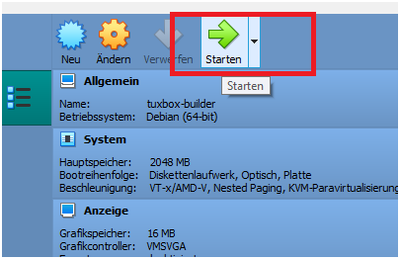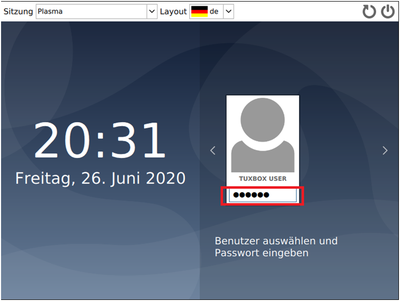Tuxbox-Builder:Installation
Inhaltsverzeichnis
[Verbergen]VM Software Installieren
Downloads dazu findest du hier:
- VMware Workstation Player(kostenlos) oder auch die kostenpflichtige VMware-Workstation Version.
- VirtualBox
Für die Installation der VM's siehe:
Tuxbox-Builder VM-Image herunterladen
Download hier:
In ein Verzeichnis Deiner Wahl herunterladen und entpacken. Zum Entpacken reichen normalerweise die vorhandenen Mittel, die Windows und Linux mitbringen. Falls nicht, wird normalerweise 7Zip benötigt. Unter Linux gibt es eine portierte Variante und nennt sich p7zip. Diese sollte mit den jeweiligen Distributionen einfach nachinstalliert werden können.
VM einrichten
VMware Workstation Player
Erzeuge neue VM.
Wähle „I will install the operating system later“, klicke auf Next
Wähle Guest operating system Linux, Debian 10.x 64-bit
Wähle den Speicherort deiner VM.
Lege den HDD Speicher fest. Die Größe ist im Moment egal, kann also klein gewählt werden.
Klicke auf Finish
Bearbeite nun noch die restlichen Einstellungen an der virtuellen Hardware.
Entferne die bisherige Festplatte, die muss durch die vorhandene VM ersetzt werden.
Füge neue HDD hinzu.
Wähle Select use an existing virtual disk
Wähle die entpackte VM als neue virtual disk.
Lege die Anzahl der CPU's fest. Hier das festlegen was Dein System erlaub, um noch normal arbeiten zu können.
Netzwerkadapter festlegen. Bridged sollte passen damit sich die VM später auch im Netzwerk finden lässt.
VM ist startbereit. siehe Starten und Login
VirtualBox
Erzeuge neue VM
Wähle den Speicherort Deiner VM.
Setze die Speichergröße.
Wähle die entpackte als vorhande VM aus
Erzeuge die VM und stelle den Netzweradapter ein. Wähle Bridged bzw. Netzwerkbrücke
Setze die CPU Anzahl. Auch hier dem Hostsystem "Luft" lassen.
VM ist startbereit. siehe Starten und Login
Starten und Login
Login 'tuxbox' Standard Passwort 'tuxbox'
Dies gilt auch für den Root-User, sowie für den SSH-Zugang und das Webmin-Interface dieser VM.
KDE Desktop sollte nun starten und einige Anweisungen sollten angezeigt werden und denen du folgen solltest, um das Buildsystem auf der VM zu initialisieren.