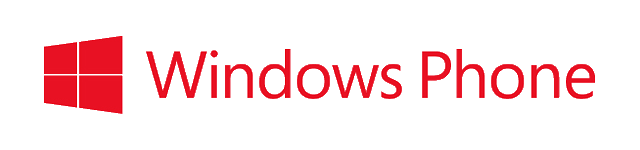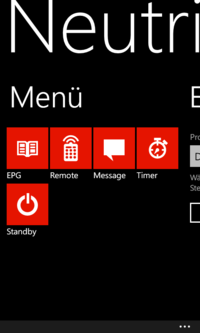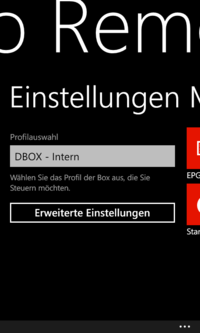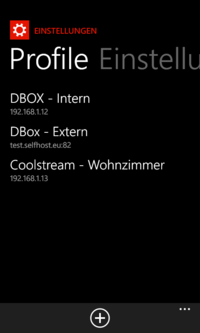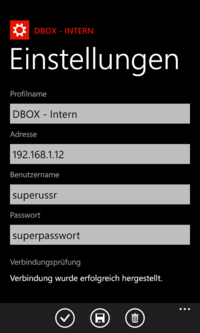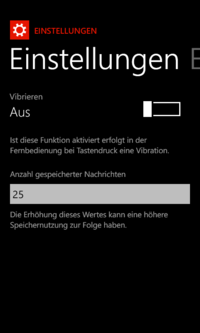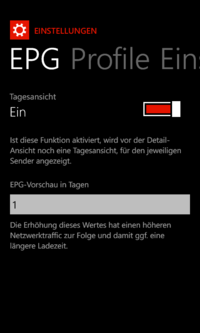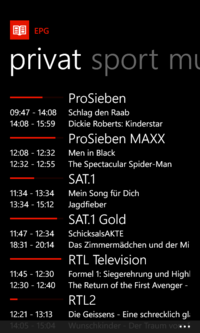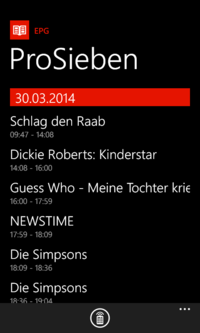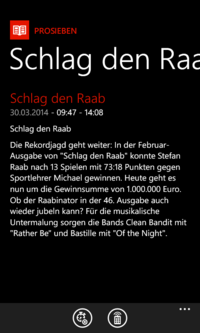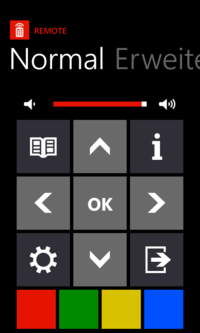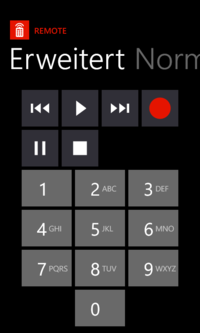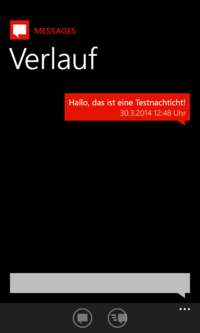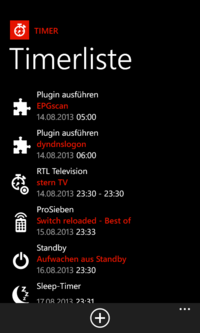NeutrinoHD:Apps:Windows Phone
Inhaltsverzeichnis
Allgemeines
Hier soll eine kurze Beschreibung der App´s entstehen, mit denen man NeutrinoHD über Windows Phones bedienen kann.
Neutrino Remote Control
Neutrino Remote im Windows Phone-Store
Beschreibung
Neutrino Remote ist eine Anwendung zur Steuerung von Neutrino-Basierten Receivern.
Zurzeit werden folgende Funktionen unterstützt:
- EPG Ansicht
- Emulation der Fernbedienung
- Senden von Nachrichten
- Bearbeiten und Erstellen von Timern
Getestet und Unterstützt werden dbox2 und Coolstream.
Vorbereitung
Um auf eure Box auch von außerhalb eures Heimnetzwerks (z.B. via mobiler Datenverbindung) zugreifen zu können, müsst ihr für euren Router zuerst eine Portweiterleitung einrichten. Diese leitet eine von "außen" auf Port X eingehende Verbindung intern an Port Y weiter. Hierbei nehmt ihr für X am besten einen Port zwischen 49152 und 65535, da diese nicht für andere Anwendungen reserviert sind. Für Y nehmt ihr den Port, auf den der nhttpd lauscht – standardmäßig ist dies Port 80.
Das ist nicht nötig sofern man die App nur im privaten W-Lan benutzen möchte. Jedoch müssen sich die App so wie der Receiver im gleichen Netzwerk befinden.
Funktionen
Beim Start der App landet man zuerst im Hauptmenü.
Hauptmenü
Von aus aus gelangt man zu allen Funktionen der App. Mit einen Klick auf die AppBar bekommt man die Möglichkeit die Einstellungen zu ändern und sich die "Über"-Seite anzeigen zu lassen. Mit einen Wisch nach Links bekommt man zu einer Schnell-Auswahl des aktiven Receivers.
Jeder Funktion lässt sich mit einem Längeren Tap auch auf dem Homescreen des Smartphones legen.
Von hier aus lassen sich auch die Erweiterten Einstellungen öffnen.
Einstellungen
Die Einstellungen unterteilen sich in 3 Bereiche "Profile", "Einstellungen" und "EPG"
Profile
Von Prinzip lassen sich so viele Profile anliege wie man möchte. Jedoch leidet irgend wann die Übersichtlichkeit.
Auf dieser Seite gibt es nicht viele Möglichkeiten. Mit einem Tap auf das "+" in der AppBar wird ein neues Profil erstellt und mit einem Tap auf ein Profil lassen sich die Einstellungen des Profils ändern.
Bei einem Profil lassen folgende Einstellungen festlegen:
Profilname
Hier kann ein beliebige Text eingegeben werden der lediglich zu Identifikation des Profils dient.
Adresse
Hier kann entweder die IP-Adresse (z.b 192.168.1.12) oder eine DNS-Adresse (z.b test.selfhost.eu) eingegeben werden. Wird ein andere Port als der Standard Port benötigt diesen einfach wie folgt ergänzen "test.selfhost.eu:82"
Benutzername
Hier wird der Benutzername angegeben der im Webinterface eingestellt wurde. Falls diese Einstellung nicht gesetzt ist kann das Feld einfach leer gelassen werden.
Passwort
Hier wird das Passwort angegeben das im Webinterface eingestellt wurde. Falls diese Einstellung nicht gesetzt ist kann das Feld einfach leer gelassen werden.
Die AppBar in dieser Seite hat 3 Funktionen "Prüfen", "Speichern" und "Löschen". Mit dem "Prüfen"-Button werden die Daten geprüft und das Ergebniss unter "Verbindungsprüfung angezeigt. Mit "Speicher" werden die Eingaben gespeichert und mit einem Tab auf "Löschen" wird das "Profil" gelöscht. Das löschen des Profil löst sich auch mit einen langen Tap auf das jeweilige Profil in der Auflistung auslösen.
Einstellungen
Hier können allgemeine Einstellungen für die App festgelegt werden.
Vibrieren
Mit der Aktivierung dieser Funktion erfolgt in der Fernbedienung ein leichtes vibrieren beim druckt einer Taste. Das soll dazu dienen ein richtiges Feedback beim Druck der Taste zu bekommen den mal bei einer richtigen Fernbedienung beim Druck der Taste ja hat.
Anzahl gespeicherter Nachrichten
Hiermit wird festgelegt wie viel Nachrichten die Funktion "Message" im Verlauf behalten soll. Vom Prinzip ließe sich diese Wert noch stark erhöhen jedoch kommt es dann zu einer minimal erhöhten Speichernutzung.
EPG
Hier werden Einstellungen für die Funktion "EPG" festgelegt.
Tagesansicht
Ist diese funktion aktiviert, wird vor der Detail-Ansicht noch eine Tagesansicht, für den jeweiligen Sender angezeigt.
EPG-Vorschau in Tagen
Hier gibt man an wie viel Tage Vorschau EPG-Vorschau ermittelt werden sollen. Das führt jedoch dazu das ein erhöhter Traffic beim ermittelt der Daten zustande kommt was wiederum zu längeren Ladezeiten führt.
EPG
Auf der EPG-Seite bekommt man eine Übersicht aller Senderlisten und der dazugehörigen Sender.
Mit einen wisch nach links oder rechts lässt sich zwischen den Bouquets hin und her wechseln. Mit einem doppel Tab auf einen Sender wird auf diesen Sender umgeschaltet (dies lässt sich auch mit längeren drucken auf den jeweiligen Rechner erreichen). Über die AppBar läst sich die Senderliste neuladen.
Mit einem Tap auf einen Sender gelangt man in die Tages- oder Detailansicht.
In der Tagesansicht (die sich über die Einstellungen deaktivieren lässt). Bekommt man eine Liste aller Sendungen die zurzeit auf diesen Sender laufen. Mit einem weiteren Tap eine Sender gelangt man direkt in die Detailansicht diese Sendung. Mit einem längeren Tap auf einen Sendung lässt sich ein Timer für diese Sendung setzen.Über die Appbar kann man auf den jeweiligen Sender umschalten und auch das EPG, des Sender, neuladen.
In der Detailansicht sieht man alle Informationen zu einer Sendung. Mit einem wisch nach links oder rechts lässt sich zwischen den Sendungen wechseln (die Anzahl der verfügbaren Sendungen hängt vom Sender bzw. den Einstellung der Vorschau ab). Über die AppBar lässt sich ein Timer für diesen Sendung setzen, Umschaltung und das EPG, des Sender, neuladen.
Remote
Auf der Remote-Seite lassen sich die wichtigsten Tasten der Fernbedienung emulieren. Die Seite unterteilt sich in zwei Bereiche "Normal" und "Erweitert", zwischen den man mit einem wisch wechseln kann.
Message
Auf der Message-Seite hat man die Möglichkeit Nachrichten an den Receiver zu senden.
Man hat die Möglichkeit die Nachricht entweder als "Nachricht" oder als "Popup" zu senden. Beim Sender einer "Nachricht" erscheint die Meldung auf dem Receiver und muss erst mit OK bestätigt werden. Bei einer "Popup"-Nachricht verschwindet die Nachricht von selbst nach einigen Sekunden. Mit einem längeren Tap auf ein Nachricht man man die Möglichkeit die Nachricht erneut zu senden. Über die Appbar hat man auch die Möglichkeit den Verlauft komplett zu löschen.
Timer
Auf der Message-Seite sieht man zunächst eine Auflistung aller zurzeit aktiven Timer.
Mit einem Tap auf einen Timer läst sich dieser bearbeiten. Mit einem längeren Tap besteht auch die Möglichkeit diesen Timer direkt löschen. In der AppBar läst sich ein neuer Timer hinzufügen oder die TimerListe neuladen.
In der Detailansicht des Timer lassen sich alle bekannten Einstellungen festlegen und ändern. Über die AppBar kann der Timer dann gespeichert und gelöscht werden.
StandBy
Mit einem Tab auf das StandBy-Tile lässt sich der Receiver in den StandBy befördern oder aus diesen erwecken, je nachdem welcher Status gerade vorliegt.