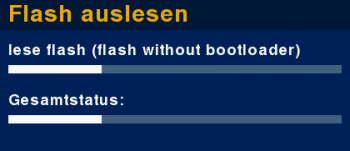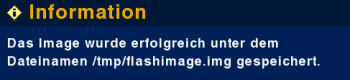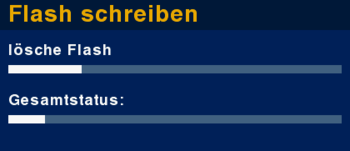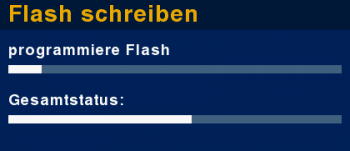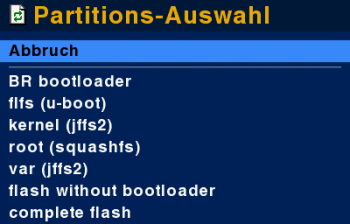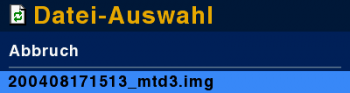Neutrino:Service:Software-Aktualisierung:Experten-Funktionen
- Neutrino Features
- Fernbedienungsfunktionen
- Die Menüs von Neutrino
- EPG/Info
- Audio-Auswahl (Tonwahl)
- Perspektiven
- Der Web-Server (nhttpd)
- TV-Modus
- Radio-Modus
- Scart-Eingang
- Spiele
- Audioplayer
- Internetradio
- Movieplayer
- UPnP Browser
- Bildbetrachter
- Skripte
- Einstellungen jetzt speichern
- Video
- Audio
- Jugendschutz
- Netzwerk
- Aufnahme
- Movieplayer
- Sprache (altes Menü)
- Farben/Themes/Schrift (altes Menü)
- OSD
- LCD
- Tasten
- Audioplayer/Bildbetrachter
- Treiber- & Bootoptionen
- Diverse Einstellungen
- Personalisierung
- Bouquet-Verwaltung
- Kanalsuche
- Kanallisten neu laden
- Plugins neu laden
- Neutrino neu starten
- UCodes überprüfen
- Image Informationen
- Software-Aktualisierung
Inhaltsverzeichnis
[Verbergen]
Allgemeines
Mit den Experten-Funktionen ist es möglich, ganze Flashimages oder einzelne Partitionen der DBox2 auszulesen bzw. einzuspielen.
Ganzes Flashimage auslesen
Mit dieser Auswahl wird ein komplettes Flashimage (ohne Bootloader) ausgelesen und in das Verzeichnis /tmp unter dem Namen flashimage.img der DBox2 gespeichert. Von dort kann es mit einem FTP-Programm auf den PC als Sicherheitskopie gespeichert werden.
Ganzes Flashimage einspielen
Mit dieser Funktion ist es möglich, ein komplettes Flashimage (ohne Bootloader) in die DBox2 einzuspielen. Dazu muss die Datei auf der DBox2 im Verzeichnis /tmp gespeichert sein und als Dateiendung ".img" haben. Um die Datei in die DBox2 zu bekommen, kann ein FTP-Programm genutzt werden.
Nach Auswahl des Menüpunktes "Ganzes Flashimage einspielen" erscheint folgende Dateiauswahl, in der alle "*.img" Dateien im /tmp Verzeichnis der DBox2 angezeigt werden.
Nachdem die Datei mit dem zu flashenden Image ausgewählt wurde, erscheint eine Sicherheitsabfrage in der noch einmal Quelle und Ziel des Flashvorganges bestätigt werden muss. Durch Auswahl von "Ja" oder Drücken der [rot]-Taste startet der Flashvorgang. Der Vorgang kann hier noch durch Auswahl von "Nein" bzw. Drücken der [grün] Taste abgebrochen werden.
Als erstes wird der Flashspeicher gelöscht.
Danach wird das neue Flashimage in den Flashspeicher geschrieben.
Nach dem Flashvorgang startet die DBox2 neu.
Hinweis:
Bei Updates von deutlich älteren Images auf den aktuellen Stand booten Nokia-Boxen nicht automatisch neu. Diese werden nur beendet und müssen von Hand neu gestartet werden.
Einzelne Partition auslesen
Zusätzlich zum Auslesen eines ganzen Flashimages ist es auch möglich, einzelne Partitionen bzw. Teile des Flashimages der DBox2 auszulesen. Die Ergebnisdatei wird dann auf der DBox2 im Verzeichnis /tmp unter dem Namen mtd#.img gespeichert und kann dann mit einem FTP-Programm zum PC übertragen werden.
Partitions-Auswahl
In diesem Menü ist es möglich, durch Benutzen der [up] bzw. [down] Tasten und dem Bestätigen mit [OK] die auszulesende Partition bzw. Teile des Flashimages auszuwählen.
Dabei gibt es folgende Möglichkeiten:
| BR bootloader | = | Der Bootloader |
| flfs (u-boot) | = | Das Betriebssystemladeprogramm |
| kernel (jffs2) | = | Der Linux Kernel |
| root (squashfs) | = | Die "root" Partition |
| var (jffs2) | = | Die "var" Partition |
| flash without bootloader | = | Das Flashimage ohne Bootloader |
| complete flash | = | Das komplette Flashimage |
Einzelne Partition einspielen
Zusätzlich zum Einspielen eines ganzen Flashimages ist es auch möglich, einzelne Partitionen bzw. Teile des Flashimages der DBox2 einzuspielen. Dazu muss die einzuspielende Datei mit einem FTP-Programm vom PC auf die DBox2 ins Verzeichnis /tmp unter dem Namen "*.img" gespeichert werden.
Partitions-Auswahl
In diesem Menü ist es möglich, durch Benutzen der [up] bzw. [down] Tasten und dem Bestätigen mit [OK] die einzuspielende Partition bzw. Teile des Flashimages auszuwählen.
Dabei gibt es folgende Möglichkeiten:
| BR bootloader | = | Der Bootloader |
| flfs (u-boot) | = | Das Betriebssystemladeprogramm |
| kernel (jffs2) | = | Der Linux Kernel |
| root (squashfs) | = | Die "root" Partition |
| var (jffs2) | = | Die "var" Partition |
| flash without bootloader | = | Das Flashimage ohne Bootloader |
| complete flash | = | Das komplette Flashimage |
Wenn die Zielpartition ausgewählt wurde, erscheint folgende Dateiauswahl, in der alle "*.img" Dateien im /tmp Verzeichnis der DBox2 angezeigt werden.
Nachdem die Datei mit der zu flashenden Partition ausgewählt wurde, erscheint eine Sicherheitsabfrage, in der noch einmal Quelle und Ziel des Flashvorganges bestätigt werden muss. Durch Auswahl von "Ja" oder Drücken der [rot]-Taste startet der Flashvorgang. Der Vorgang kann hier noch durch Auswahl von "Nein" bzw. Drücken der [grün] Taste abgebrochen werden.
Als erstes wird der Flashspeicher gelöscht.
Danach wird die neue Partition in den Flashspeicher geschrieben.
Nach dem Flashvorgang startet die DBox2 neu. Leider klappt das bei Nokia-Boxen nicht, diese werden nur beendet und müssen von Hand neu gestartet werden.
Konfigfile
![]() An dieser Stelle muss noch Text rein.
An dieser Stelle muss noch Text rein.
Grundlagen - Installation - Debug-Mode - Hardware - CDK/Development
LCars - Neutrino - Enigma - Plugins - Spiele - Software - Tools - Howto - FAQ - Images
Hauptseite - News - Alle Artikel - Bewertungen - Gewünschte Seiten - Index - Neue Artikel - Impressum - Team
Hilfeportal - Seite bearbeiten - Bilder - Links - Tabellen - Textgestaltung