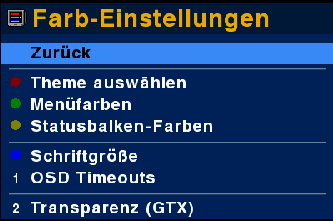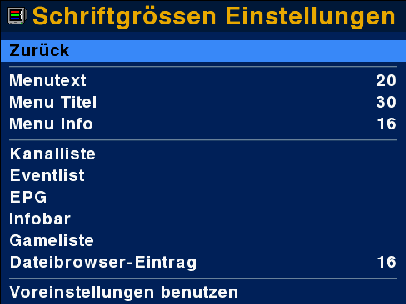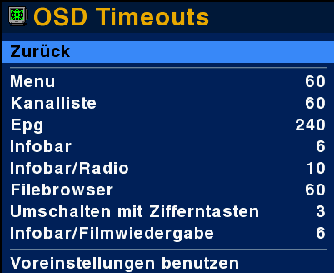Neutrino:Einstellungen:Farben
- Neutrino Features
- Fernbedienungsfunktionen
- Die Menüs von Neutrino
- EPG/Info
- Audio-Auswahl (Tonwahl)
- Perspektiven
- Der Web-Server (nhttpd)
- TV-Modus
- Radio-Modus
- Scart-Eingang
- Spiele
- Audioplayer
- Internetradio
- Movieplayer
- UPnP Browser
- Bildbetrachter
- Skripte
- Einstellungen jetzt speichern
- Video
- Audio
- Jugendschutz
- Netzwerk
- Aufnahme
- Movieplayer
- Sprache (altes Menü)
- Farben/Themes/Schrift (altes Menü)
- OSD
- LCD
- Tasten
- Audioplayer/Bildbetrachter
- Treiber- & Bootoptionen
- Diverse Einstellungen
- Personalisierung
- Bouquet-Verwaltung
- Kanalsuche
- Kanallisten neu laden
- Plugins neu laden
- Neutrino neu starten
- UCodes überprüfen
- Image Informationen
- Software-Aktualisierung
Inhaltsverzeichnis
Allgemeines
Bei Neutrino ist es möglich so genannte Themes auszuwählen. Diese Themes beinhalten die Einstellungen für die Farben in den Dialogen und Menüs, welche von Neutrino angezeigt werden.
Um ein Theme auszuwählen, geht ihr folgendermaßen vor:
- Drückt die [d-box] Taste, um ins Hauptmenü zu gelangen.
- Wählt "Einstellungen" und bestätigt mit [OK]
- Wählt "Farben / Themes" und bestätigt mit [OK].
- Wählt "Theme auswählen" und bestätigt mit [OK].
- Selektiert das Theme Eurer Wahl und drückt [OK], um das Theme zu aktivieren.
Menüfarben
Hintergrundfarbe
Um die Hintergrundfarbe von Dialogen einzustellen, geht ihr folgendermaßen vor:
- Drückt die [d-box] Taste, um ins Hauptmenü zu gelangen.
- Wählt "Einstellungen und bestätigt mit [OK].
- Wählt "Farben / Themes" und bestätigt mit [OK].
- Wählt "Menüfarben" und bestätigt mit [OK].
- Wählt die Hintergrundfarbe aus, die ihr abändern wollt, und bestätigt mit [OK].
- Benutzt die Schiebeeinsteller, um die Hintergrundfarbe eurer Wahl einzustellen. [links]/[rechts] ändert den Farbanteil der ausgewählten Farbe, mit [auf]/[ab] wählt die Farbe, die geändert werden soll. Je nach selektiertem Einsteller ändert sich die Farbe des Buttons.
- Drückt [OK], um die Eingabe abzuschließen.
Hinweis:
Bei DBoxen des Herstellers Nokia ist es nur möglich den Alpha-Kanal (Transparenz) ein- oder auszuschalten. Bei DBoxen der anderen Hersteller sollte es möglich sein, den Alpha-Kanal "stufenlos" einzustellen.
Textfarbe
Um die Textfarbe einzustellen, geht folgendermaßen vor:
- Drückt die [d-box] Taste, um ins Hauptmenü zu gelangen.
- Wählt "Einstellungen und bestätigt mit [OK].
- Wählt "Farben / Themes" und bestätigt mit [OK].
- Wählt "Menüfarben" und bestätigt mit [OK].
- Wählt die Textfarbe aus, die ihr abändern wollt, und bestätigt mit [OK].
- Benutzt die Schiebeeinsteller, um die Hintergrundfarbe eurer Wahl einzustellen. [links]/[rechts] ändert den Farbanteil der ausgewählten Farbe, mit [auf]/[ab] wählt die Farbe, die geändert werden soll. Je nach selektiertem Einsteller ändert sich die Farbe des Buttons.
- Drückt [OK], um die Eingabe abzuschließen.
Statusbalken-Farben
In Neutrino können die Farben für Statusbalken eingestellt werden. Zum Einstellen der Farben befolgt dieselben Schritte, wie für das Einstellen der Menüfarben. Wählt dazu jedoch beim vierten Punkt den Eintrag "Statusbalken-Farben" aus.
Schriftgröße
Hier läßt sich die Schriftgröße verschiedener Menüs definieren.
Schriftarten
Neutrino bietet die Möglichkeit, eine alternative Schriftart für das OSD anzuzeigen.
Neutrino muss mit den entsprechenden Startparametern aufgerufen werden. Die dafür benötigte Startoption lautet:
neu:
--font [sizeoffset /dir/font.ttf]"
alt:
--font [sizeoffset /dir/file.ttf [/dir/bold.ttf [/dir/italic.ttf]]]
Neutrino wird über das Startscript
- /etc/init.d/start_neutrino
bzw.
- /var/etc/init.d/start_neutrino
aufgerufen.
Für gewöhnlich lautet der Aufruf von Neutrino so:
until neutrino -f -u ; do
Man ändert entprechend nur die erste Zeile ab, indem man zusätzlich zu den Startparametern -f und -u um den Parmeter --font erweitert. Hier als Beispiel wird die Schriftart "Verdana" verwendet. Ein Aufruf von Neutrino mit Schrift-Option könnte dann etwa so aussehen:
neu:
FONTS="0 /var/share/fonts/verdana.ttf"
alt:
FONTS="0 /var/share/fonts/verdana.ttf /var/share/fonts/verdanab.ttf /var/share/fonts/verdanai.ttf"
FONTSTART="--font $FONTS" until neutrino -u -f $FONTSTART
Hinweis! Es ist daruf zu achten, dass man auch eine passende ttf-Schriftart verwendet, die alle benötigten Zeichen enthält und Darstellungen in Standard, Bold und Italic ermöglicht. Auch mit der Größe von Schriftartdateien sollte man hier Vorsichtig sein, um zum einen lange Ladezeiten und zum anderen Imageplatzer zu vermeiden. Auch auf eine korrekte Syntax des Startaufrufs ist zu achten, da Neutrino sonst nicht startet.
OSD Timeouts
Gibt an, nach welcher Zeit in Sekunden die verschiedenen Neutrino-Menüs automatisch schließen.
Transparenz (GTX) / Menüs faden
Je nach dem, ob die DBox2 mit einem GTX (Nokia) oder eNX (Sagem und Philips) ausgestattet ist, erscheint entweder "Transparenz (GTX)" oder "Menü faden" im unter Allgemeines gezeigten Menü.
Technische Erläuterung:
Der GTX liest die Farben als RGB-Tripel aus einer LUT aus. Da die LUT aus Einträgen in ARGB1555 besteht, bleibt nur ein Bit für Alpha. Für diese zwei Zustände kann man zwei globale Transparenzen angeben. Genau das macht man in dem Transparenz-Menü. Der GTX kann dabei nur 7 Alpha-Stufen. Es gibt dann noch eine Farbe, die unabhängig immer als transparent angesehen wird, wodurch man zwei verschiedene Alphawerte UND einen durchsichtigen Hintergrund erhält, allerdings auf Kosten einer Farbe.
Der eNX hingegen liest das RGB-Tripel aus einer ARGB8888-LUT aus. Deswegen kann man dort für jeden LUT-Eintrag die Transparenz einzeln bestimmen. Außerdem kennt er 127 Stufen (MSB in der LUT ist reserviert). Deswegen sieht das Ein-/Ausblenden dort auch entsprechend gut aus. Beim GTX ergibt es daher keinen großen Sinn, das einzubauen.
Anmerkung
Vielen Dank an Npq, dessen Erläuterung hier verwendet wurde.
Grundlagen - Installation - Debug-Mode - Hardware - CDK/Development
LCars - Neutrino - Enigma - Plugins - Spiele - Software - Tools - Howto - FAQ - Images
Hauptseite - News - Alle Artikel - Bewertungen - Gewünschte Seiten - Index - Neue Artikel - Impressum - Team
Hilfeportal - Seite bearbeiten - Bilder - Links - Tabellen - Textgestaltung