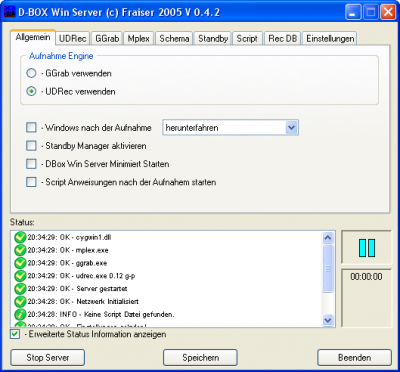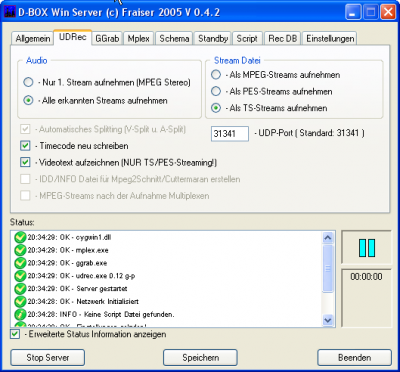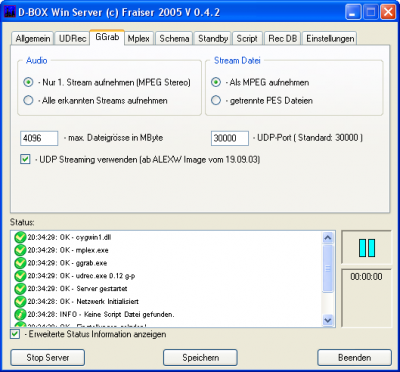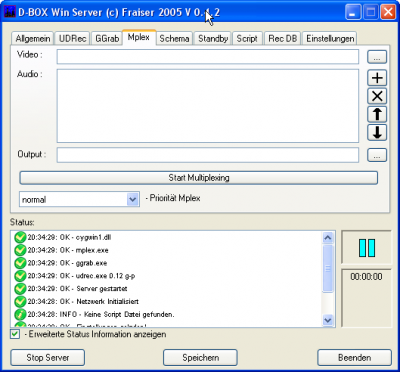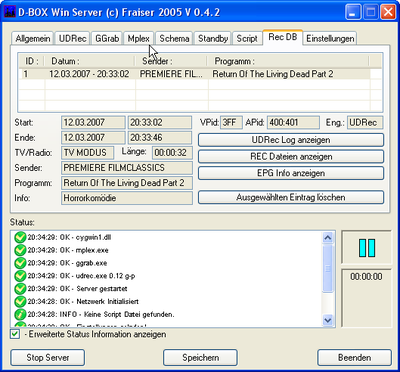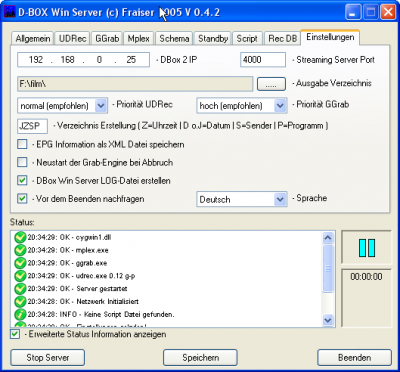Dboxwinserver
- Another.Grabber
- Bootmanager
- BouquetSuite
- Bouquet Wizard
- Codec:Elecard Video Codec
- Dbox2isdn
- Dbox2remote
- DBox Tool
- DBoxTV
- Dboxwinserver
- DreamTV
- Fritzmaiers Services-
und Bouqueteditor - ImagoMPEG-Muxer
- Imageflashingassistent
- Jack the Grabber
- Logo Viewer
- MCE-Manager
- MCE Recorder
- MediaplayerClassic
- MovieGuide Manager
- MovieGuider
- Muxxi
- New Tuxbox Flash_Tools
- Picserver
- Shout To Neutrino
- SimpleGrab
- TTClient
- TuxVision
- Udrec
- U-Grabber
- VLC
- VLCRape
- Wingrab
- WinGrabTV
- XLiveGrabber
- XMediaGrabber
- dbox2Tradio
- Ggrab
- Mm4dbox
- Picserver
- Shout To Neutrino
- Streamer
- Udrec
- Udrecsuite
- VLC
- XLiveGrabber
- XMediaGrabber
Inhaltsverzeichnis
Allgemeines
Dboxwinserver ist ein Windows Streamingserver für udrec und ggrab.
Warum DBox Win Server ?
Ganz einfach, ich suchte immer nach einem einfachen Tools welches UDRec und GGrab unterstützt. Jack_the_Grabber ist ein Super Tool, ist für das was ich wollte aber doch etwas überdimensioniert. Ich wollte nur DBox-Timer gesteuert etwas aufnehmen. Also habe ich mich hingesetzt und meine verstaubten Programmierkentnisse wieder etwas aufgefrischt :-) Viel Spaß bei Grabben !
Die folgende Anleitung basiert auf der Version 0.30
Features
- Windows Streaming Server für UDRec und GGrab
- runterfahren von Windows nach der Aufnahme
- schnelles umschalten zwischen UDRec und GGrab
- einfache Einstellung der Optionen von UDRec und GGrab
- Einbindung von MK-DVD ( bis Version 0.0.9d )
- Scripting Funktion ab Version 0.0.9 integriert zum automatisieren von Aufgaben
- Standby Manager ab Version 0.1.0
Voraussetzungen
- Windows 98/ME/NT/2000 oder XP
- eine DBox2 mit einem AlexW Image ab dem 19.09.2003 ! ( UDP Streaming )
- eine funktionierende Netzwerkverbindung mit WOL ( WakeUp On Lan ) !!
- für UDRec 0.10 eine installierte Version von .NET Framework 1.1
Einstellungen
Reiter 'Allgemein'
Aufnahme Engine:
Das Programm mit dem Sie Grabben möchten Zur Auswahl stegen UDrec und GGrab
[Windows]] nach Aufnahme herunterfahren:
Beendet Windows nach der Aufnahme. Funktioniert bisher nur unter Win 95/98/ME und XP. NICHT unter NT und 2000!!! Ist aber in arbeit.
Standby Manager aktivieren:
Aktiviert das Standby Management des DBox Win Servers. Bei Aktivierung wird zusätzlich die Zeit (in Sekunden) angezeigt bis der Standby Modus startet (nur bei Standby Management über DBox Win Server!). Siehe Standby
DBox Win Server Minimiert Starten:
Startet das Programm als SysTray-Icon, kann mit Doppelklick oder über die rechte Maustaste wieder vergrößert werden.
Script Anweisungen nach Aufnahme starten:
Wenn unter Script Anweisungen in der Liste sind werden diese nach der Aufnahme ausgeführt. Siehe Script
Status:
Eben was so passiert ist :-)
Erweiterte Status Informationen anzeigen:
Zeigt zusätzlich UDRec und GGrab Informationen an.
Button Stop- Start Server:
Startet oder Stop den Streaming Server.
Button Speichern:
Speichert alle Einstellungen.
Button Beenden:
Schließt den DBox Win Server.
Reiter 'Udrec'
Audio:
Entweder nur den ersten Stream aufnehmen (2Ch mpeg) oder alle die erkannt wurden (zb. auch AC3 und 2ch Englich etc.) Leider kann es immer wieder vorkommen das nicht alle Audio-Spuren aufgenommen werden. Das Problem liegt hier meisst bei PW da alle Spuren erst kurz vor beginn ausgestrahlt werden!
Stream Datei:
Der Aufnahme-Stream wird entweder in getrennte MPEG, PES oder TS Dateien geschrieben. Dabei ist zu beachten das die PES Dateien im anschluß noch bearbeitet werden müssen ( z.B. Project-X ). Die getrennten MPEG Dateien können ohne Nachbearbeitung in DVD-Authoring Programm benutzt werden ( z.B. TMPGEnc-DVD Author, IFO-Edit o. DVD-Lab ). Beim TS-Modus kann die Datei über ein Gemountetes Verzeichnis direkt auf der Box wiedergegeben werden. Bitte beachten das vorher der SPTS-Modus im AVIA-Treiber aktiviert wird!!! Im YADI oder JtG-Image einfach über das Menu: EINSTELLUNGEN/DIV.EINSTELLUNGEN/SPTS-MOSUS TREIBER LADEN : EIN aktivieren. Dann noch rebooten. Beim AlexW Image per Telnet: Einschalten: 1) per telnet einloggen 2) cd /var/etc 3) touch .spts_mode 4) rebooten
Ausschalten:
1) per telnet einloggen 2) rm /var/etc/.spts_mode 3) rebooten
Zusätzlich MUSS das Playback eingeschaltet sein. Dazu im Menu: EINSTELLUNGEN/AUFNAHME/PLAYBACk ANHALTEN : AUS einstellen
UDP-Port :
Wenn man mit mehreren Instanzen vom DBox Win Server arbeitet kann man hier den UDP-Port verändern. Die Port Nr. 31340 ist reserviert und nicht möglich!! Standart Port: 31341
Automatisches Splitting (V-Split und A-Split):
überprüft ob im Video-Stream sich das Seitenverhältnis (4:3 o. 16:9) oder im AC3 Audio-Stream die Kanalanzahl (2.0 oder 5.1) ändert und schneidet die Dateien an der Stelle. Diese Funktion wird nur im Zusammenhang mit der Ausgabe in MPEG Stream Dateien unterstützt (s.o.).
Videotext aufzeichnen:
Wenn das TS oder PES Streaming aktiviert ist besteht die Möglichkeit die Videotext Informationen mit in das TS/PES-File schreiben zu lassen. Getestet zur Zeit nur mit dem neusten YADI-Image (19.07.04). Ob es auch mit dem JTG Snap vom 19.07.04 Funktioniert habe ich noch nicht überprüft. Die TS-Datei lässt sich dann im anschluß mit Project-X demuxen. Infos zum einstellen von Project-X bekommt Ihr hier!
IDD Dateien für Mpeg2Schnitt erstellen:
Wenn diese Option ausgewählt ist werden die IDD-Dateien für Mpeg2Schnitt und die INFO-Dateien für Cuttermaran bei der Aufnahme erstellt.
MPEG Streams nach der Aufnahme Multiplexen:
Wenn mit UDRec im MPEG-Modus gestreamt wurde besteht
die Möglichkeit nach der Aufnahme die separaten Audio/Video
Dateien zu einer MPG-Datei zu multiplexen. Wenn das Automatische
Splitting aktiviert wurde werden die größten Dateien verarbeitet.
Reiter 'Ggrab'
Audio:
Entweder nur den ersten Stream aufnehmen (2Ch mpeg) oder alle die erkannt wurden (zb. auch AC3 und 2ch Englich etc.). Leider kann es immer wieder vorkommen das nicht alle Audio-Spuren aufgenommen werden. Das Problem liegt hier meisst bei PW da alle Spuren erst kurz vor beginn ausgestrahlt werden!
Stream Datei:
Die Aufnahme wird entweder als gemuxte MPEG oder in getrennten Audio/Video Dateien geschrieben.
max. Dateigröße in MB:
Bei der angegebenen größe wird die Datei automatisch gesplittet. Ist sinnvoll bei 4GB da es sonst zu Problemen mit dem zugriff kommen kann!
UDP-Port :
Wenn man mit mehreren Instanzen vom DBox Win Server arbeitet kann man hier den UDP-Port verändern. Standart Port: 30000
UDP Streaming verwenden:
Benutzt das "bessere" UDP Streaming (keine Syncronisations Probleme Ton/Bild) Funktioniert aber erst ab AlexW Image ab 19.09.2003 !!!
Reiter 'MPLEX'
Video:
Mit dem '...' - Button kann eine beliebige Video Datei eingeladen werden.
Audio:
Hier werden automatisch alle Audio Dateien (*.mp2 u. *.ac3), die den selben Dateinamen wie die Video Datei haben, eingeladen. Mit dem ' + ' Button können noch zusätzliche Dateien hinzugefühgt werden. Eine nicht benötigte Datei kann mit dem ' x ' wieder aus der Liste gelöscht werden. Um die Reihenfolge zu ändern benutzen sie die beiden Pfeil Buttons.
Output:
Hier können Sie bestimmen wo, und mit welchen Namen, die fertige MPG-Datei gespeichert werden soll.
Start Multiplexing:
Wenn alle Einstellungen vorgenommen wurden wird hiermit das Multiplexing gestartet.
Reiter 'Standby'
Netzwerk Verbindungen / MAC Adresse:
Hier werden die gefundenen Netzwerkkarten mit den zugehörigen MAC-Adressen aufgelistet die für das Standby Management überwacht werden können. Um die Überwachung einer Karte zu aktivieren einfach links das Kontrollfeld anklicken.
Hinweis:
In der Liste werden auch nicht Netzwerkkarten angezeigt (z.B. ISDN oder DSL Karten), sofern diese im Geräte Manager als "Netzwerkkarte" angemeldet sind.
Aktion bei inaktivität:
Hier können Sie festlegen was passieren soll wenn die eingestellte Zeit an inaktivität (keine Maus/Tastatur/Netzwerk) abgelaufen ist.
Bei PC-Herunterfahren wird der Computer, nach einem 30 sekündigen Countdown, heruntergefahren. Diese Funktion kann von nützen sein wenn man sicherstellen möchte das der PC auch beim einem Abbruch des Streamings ausgeschaltet wird.
Wählen Sie PC in Standby versetzen um dem Rechner entweder von Windows oder vom DBox Win Server (siehe unten) in den Standby Modus zu schalten.
Standby Funktion über:
Diesen Schalter habe ich eingebaut da bei mir, und wie ich im Internet gelesen habe, auch bei vielen anderen die Standby Funktion über die Energieoptionen in der Systemsteuerung nicht immer einwandfrei Funktioniert. Wenn dieses der Fall sein sollte wählen Sie hier "DBox Win Server" ansonsten "Windows". Wenn Sie "Windows" eingestellt haben vergessen Sie nicht unter Systemsteuerung / Energieoptionen die Standby Funktion zu aktivieren.
Zeit für inaktivität (in Minuten):
Hier wird die Zeit die vergehen soll bevor eine Aktion ausgelöst werden soll. Diese Zeit ist nur für die Einstellung "Aktion PC-Herunterfahren" und "Aktion Standby über DBox Win Server" von Bedeutung. Ansonsten ist die eingestellte Verzögerung in den Energieoptionen vom Betriebssytem entscheidend.
Reiter 'Script'
Allgemeines:
Die Script-Funktionen sind noch neu und nicht zu 100% getestet!! (Wegen der Kombinationsmöglichkeiten auch kaum möglich !!) Also bitte mit vorsicht vorgehen und darauf achten was man so eingiebt!! Sonst ist die Aufnahme ganz schnell im Nirvana :-) !
Anweisung hinzufügen:
Bei Befehl auswählen welche Funktion ausgeführt werden soll. Es gibt die Funktionen RUN, COPY, DEL und MOVE. Ausführliche Befehls Referenz siehe hier.
In den Feldern Param 1 und Param 2 die Optionen für den jeweiligen Befehl eingeben. Über die Schalter "..." kann man ein Programm bzw. ein Verzeichnis suchen. Bei COPY, DEL und MOVE wird automatisch die Platzhalter [PATH] hinzugefügt. Bei dem Befehl RUN wird im Param 2 durch den Schalter "..." die neu ausgewählten Verzeichnisse immer hinzugefügt. Wenn der Befehl und seine Parameter komplett sind durch den Schalter HINZUFÜGEN die Anweisung in die Liste aufnehmen.
Wenn mehrere Anweisungen in der Script-Liste sind kann man die Position der markierten Zeile durch die Pfeil-Buttons rechts verändern. Mit dem X-Button wird die ausgewählte Zeile gelöscht.
Durch Doppelklick in der Liste kann eine Anweisung geändert werden. Wenn die Änderungen gemacht wurden diese durch den ÄNDERN Button bestätigen. Mit dem LÖSCHEN Schalter werden die Änderungen nicht übernommen.
Damit die Script-Liste nach der Aufnahme ausgeführt wird noch im Allgemein Tab die Funktion Script Anweisungen nach Aufnahme starten aktivieren.
Hinweis:
Wenn der Befehl RUN benutzt wird ist die Abarbeitung der Script Liste so
lange unterbrochen bis das gestartete Programm beendet ist!!
Reiter 'Rec DB'
Allgemeines:
Die Rec Datenbank ist neu und bisher nur auf meinem System (Win XP) getestet. Da die Datenbank auf die Windows ODBC Schnittstelle zurückgreift sollte es ab Win 98 funktionieren. Fehler, Probleme oder sonstiges bitte an fraiser@dboxwinserver.de
Erster Start:
Wenn die ODBC korrekt installiert ist sollte die Datenbank automatisch bei dem ersten Start vom DBox Win Server erstellt werden. Die erstellte Datei wird im Stammverzeichnis vom DBox Win Server gespeichert, heisst 'dboxwinsvr_rec_db.mdb' und ist MS Access kompatibel.
Anleitung:
Die oberen Liste zeigt ein übersicht aller bisherigen Aufnahmen. Wenn man eine Zeile anklickt werden im unteren bereich weitere Informationen angezeigt. Mit den Buttons 'UDRec Log','REC Dateien' und 'EPG Info anzeigen' öffnet sich ein weiteres Fenster mit den jewailigen Informationen.
Mit dem Button 'Ausgewählten Eintrag löschen' wird der momentan markierte Datenbankeintrag gelöscht.
Weitere Funktionen wie Suchen und Sortieren sind bereits in arbeit.
Sinn und Zweck?
Neben der Protokoll Funktion ist die Datenbank ein erster schritt für mich hin zu einem neuen Programm mit dem man seine Aufnahmen, und DVD´s, Archevieren kann. Für Anregungen und Wünsche hierzu wäre ich euch dankbar.
Reiter 'Einstellungen'
DBox 2 IP Nummer:
Die IP Adresse Ihrer DBox 2 (192.168.x.x). Unter Neutrino zu finden unter: Einstellungen / Netzwerk / IP-Adresse (DBox).
Streaming Server Port:
Port des Servers ( Standart 4000 ). Unter Neutrino zu finden unter: Einstellungen / Aufnahme / Aufnahmeserver Port (DBox).
Ausgabe Verzeichnis:
Dort werden die Aufnahmen abgelegt. Mit dem .... Butten kann die Festplatte durchsucht werden bzw. eines Verzeichnis erstellt werden.
Engine Priorität UDRec:
Stellt ein mit welcher Priorität UDRec ausführt werden soll. Für UDRec 0.10 wird normal empfohlen.
Engine Priorität GGrab:
Stellt ein mit welcher Priorität GGrab ausführt werden soll. Für GGrab wird hoch empfohlen.
Verzeichnis Einstellungen:
Hier kann man einstellen wie das Ausgabe Verzeichnis erstellt wird. Vier Buchstaben in beliebiger Kombination sind möglich.
Z = Uhrzeit
D = Datum ( Tag.Monate.Jahr z.B. 31.01.05 )
J = Datum ( Jahr.Monat.Tag z.B. 2005.01.31 ) zur besseren Sortierung
S = Sender
P = Programm
z.B.: DSP ergibt folgendes Verzeichnis:
...\14.01.04 – PREMIERE 1 – ICE AGE\....
Wenn keine Kombination eingegeben wird, werden die Dateien
direkt im Ausgabe Verzeichnis gespeichert!
Neustart der Grab-Engine bei Abbruch:
Ab der Version 0.0.7 überprüft DBox Win Server ob die Grab-Engine bei der Aufnahme noch aktiv ist. Fals diese während der Aufnahme sich selbst beenden sollte, kann Sie hiermit wieder neu gestartet werden. Die neue Aufnahme wird im verzeichnis error1, error2, error3 ... errorXXX erstellt. Achtung!! Diese Funktion ist mit vorsicht einzusetzen!! Es kann passieren das bei häufigem neustart eine unzahl von Verzeichnissen angelegt wird!!
DBox Win Server LOG Datei erstellen:
Wenn dieser Eintag ausgewählt ist wird in dem Aufnahmeverzeichnis ein 'dboxwinsvr_rec.log' Datei erstellt. In dieser Datei werden auch die UDRec LOG Info´s gespeichert. Bei Problemen und Fragen sendet diese Datei bitte mit an mich.
Links
Grundlagen - Installation - Debug-Mode - Hardware - CDK/Development
LCars - Neutrino - Enigma - Plugins - Spiele - Software - Tools - Howto - FAQ - Images
Hauptseite - News - Alle Artikel - Bewertungen - Gewünschte Seiten - Index - Neue Artikel - Impressum - Team
Hilfeportal - Seite bearbeiten - Bilder - Links - Tabellen - Textgestaltung