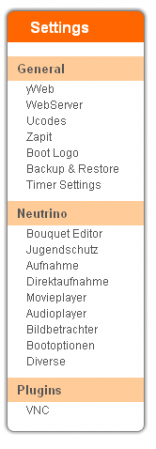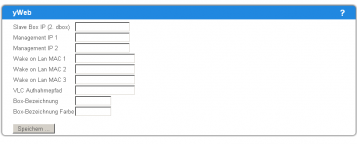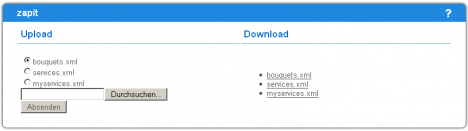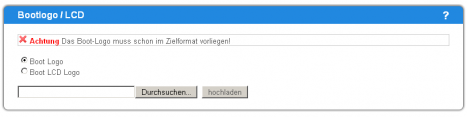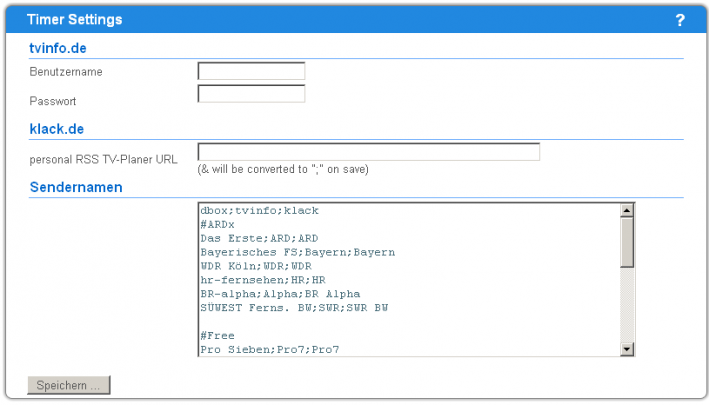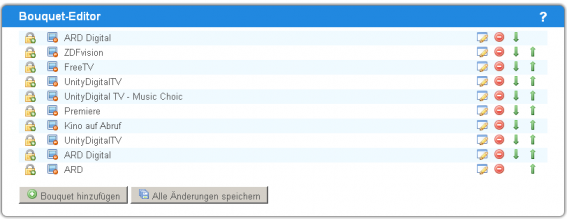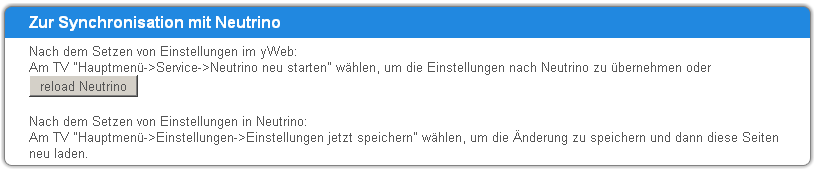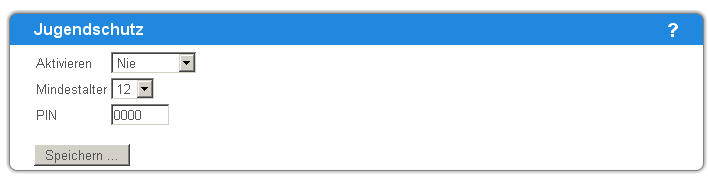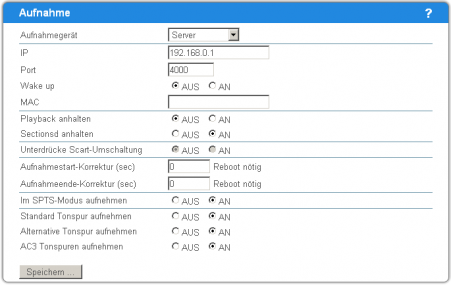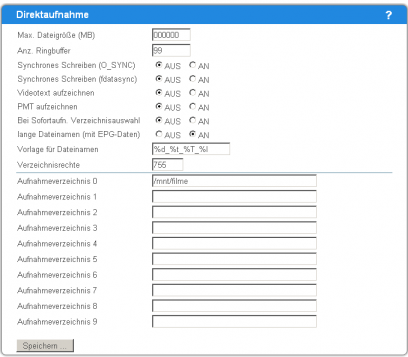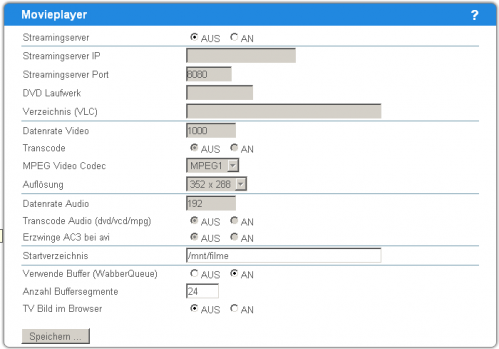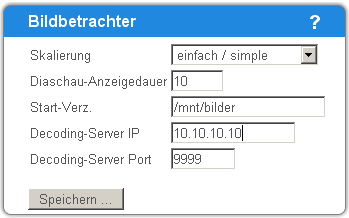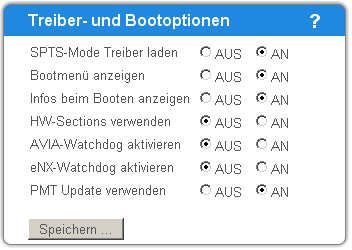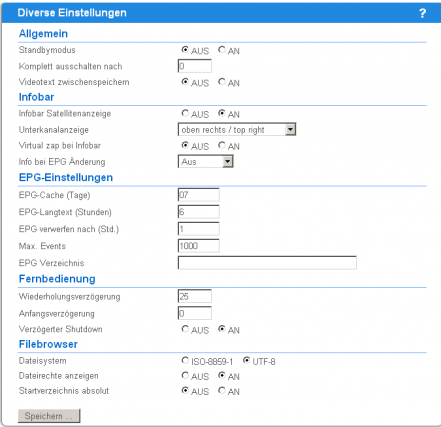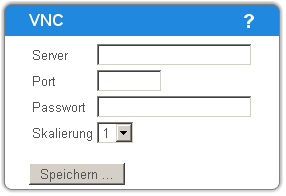Neutrino:yWeb:Settings
Inhaltsverzeichnis
[Verbergen]
Settings
Unter Settings können diverse Einstellungen für das yWeb, Neutrino oder Plugins eingestellt werden.
General
yWeb
- Slave Box IP (2. dbox): Hier kann die IP-Adresse einer zweiten D-Box für den DoubleView eingetragen werden
- Management IP 1 und Management IP 2: Hier können zwei IP-Adressen festgelegt werden von denen aus die Settings von D-Box und yWeb geändert werden dürfen. Bleiben beide Felder leer, kann jeder diese Einstellungen ändern.
- Wake on Lan MAC 1 bis 3: Hier können drei MAC-Adressen angegeben werden, an die beim Start der D-BOX das Magic-Paket zum Aufwachen gesendet wird.
- VLC Aufnahmepfad: Hier wird der Pfad angegeben in den beim Klick auf [Rec] von YLive-View standardmässig die Aufnahme gespeichert wird.
- Box-Bezeichnung Frei Wählbare Bezeichnug für die D-Box welcher rechts oben neben der Uhr in yWeb angezeigt wird. Zeigt beim Betrieb mehrerer D-Boxen anzeigen welche gerade gesteuert wird.
- Box-Bezeichnung Farbe: Hier kann man die gewünschte Farbe der D-Box-Bezeichnung in der Titelliste in den HTML-Farbcodes (ohne führende #) angeben werden.
WebServer
Authentifikation
- Benutzername
- Passwort
- Client ohne Authentifikation: IP-Adresse des Rechners welcher keine Authentifikation mit Benutzername/Passwort benötigt (z.B. Jack the Grabber).
- Authentifikation AUS AN: hier wird die Authentifikation Aus- oder Eingeschaltet
Allgemeines
- Port: Der Port auf den yWeb reagiert. Standard ist hier 80
- Hosted Web (Mount) von der D-Box gemountetes Verzeichnis in dem yWeb zusätzliche Dateien wie z.b. die Sender-Logos sucht.
Sender-Logos
Um Sender-Logos anzeigen zu können, müssen die Werte für Logos & Extras gesetzt werden.
A) Logos ins Box-Image einbauen:
Logos unter /var/httpd/extras/logos ablegen
1) Verzeichnis = "/var/httpd/extras"
2) URL = "/var/httpd/extras"
B) Liegen die Logos auf einen WebServer:
1) Verzeichnis = "web" Das Wort "web" zeigt an, dass die Logos von der angegebenen URL geladen werden.
2) URL = http-URL zu dem Extra-Verzeichnis
Extra-Verzeichnis : Daruter muss es ein Ordner /logos geben
ÜBERGANGSWEISE ZUM TESTEN
1) Verzeichnis = "web"
2) URL = "http://www.yjogol.de/extras"
C) Werden die Logos von einem dbox-Mount ausgegeben:
Beispiel Mount-Struktur:
/autofs
- /hosted
- /extras
- /logos
- /extras
1) Verzeichnis = z.B. /autofs/hosted/extras (Verzeichnisangabe auf den Extras-Ornder. Der Mount muss im Hosted-Bereich sein)
2) URL = z.B. /hosted/extras
3) Hosted Web = z.B. /autofs/hosted (Ordner der von der dbox gehosted wird)
Logo-Namen
Der Dateiname setzt sich aus der Channel-ID ohne führendene Nullen und ".gif" zusammen. Eine Liste aller Channel-IDs kann man bequem mit dem Webbrowser unter http://ip-der-dbox/control/channellist abrufen.
Live
- Live View: Hier kann die Höhe und Breite in Pixeln des LiveView-Fensters den persönlichen Wünschen angepasst werden.
- IE VLC Settings. Hier können Einstellungen für das VLC-Plugin für den Internet-Explorer vorgenommen werden.
Eingestellt werden können: Deinterlace und http caching
ucodes
Mit diesem Tool können die einzelnen Ucode-Dateien komfortabel vom PC zur D-Box hochgeladen oder von der D-Box auf den PC gesichert werden.
zapit
Mit diesem Tool können die einzelnen Dateien zur Senderverwaltung komfortabel vom PC zur D-Box hochgeladen oder von der D-Box auf den PC gesichert werden.
Boot Logo
Mit diesem Tool ist es ganz einfach die Bootlogos wahlweise für das TV oder LCD der D-Box auszutauschen. Wichtig ist das die Bilder bereits im korrekten Format und Auflösung vorliegen. yWeb konvertiert diese Bilder nicht.
Backup & Restore
- Backup:
Hiermit werden alle Dateien, die im Config-Verzeichnis der D-Box liegen, in ein Tar-Archiv gepackt und auf den PC kopiert. Somit hat man die derzeitige Konfiguration der D-BOX gesichert
- Restore:
Hiermit kann die zuvor mit yWeb gesicherte Konfiguration der D-Box wieder auf die D-Box zurückgeschrieben werden. Diese Sicherung sollte nicht zu alt sein und muss dem auf der D-Box befindlichen Image entsprechen, ansonsten kann es zu Fehlfunktionen der D-Box kommen.
Timer Settings
Hier werden die Einstellungen gemacht damit man die Timer der D-Box mit geführten TV-Planern im Internet synchronisieren kann.
tvinfo.de
Ist man bei tvinfo.de registriert, kann man hier den Benutzername und das Passwort angeben.
klack.de
Wenn du bei www.klack.de angemeldet bist, dann kopiere der Link auf den RSS-Feed TV-Planer und trage diesen hier für Klack ein.
Du findest den Link links unten bei den RSS-Schnittstellen. Rechte Maustaste und dann Link kopieren.
Sendernamen
Hier können die Sender-Namen zugeordnet werden, wenn die in der services.xml verwendete Bezeichnung nicht dem Sendernamen bei tvinfo.de bzw. www.klack.de entspricht.
Neutrino
Bouquet-Editor
Mit dem Bouquet-Editor in Yweb 2.0 lassen sich ganz komfortabel die Senderbouquets der D-BOX verwalten. Es stehen folgende Möglichkeiten zur Verfügung:
- Bouquet neu erstellen
Beim Klick auf [add Bouquet], wird man aufgefordert das neue Bouquet zu benennen. Nach dem Klick auf [add] erscheint das neue Bouquet in der Bouquetliste und kann dann bearbeitet werden.
- Bouquet bearbeiten
Nach dem Klick auf den Bouquetnamen erhält man eine neue Ansicht mit zwei Spalten. Die linke Spalte enthält die dem Bouquet zugeordneten Sender. Bei einem neu erstellten Bouquet ist diese leer. Die rechte Spalte enthält alle verfügbaren Sender, die diesem Bouquet noch nicht zugeordnet sind. Die gewünschten Sender kann man nun markieren, Mehrfachmarkierungen mit STRG sind möglich, und mit dem Button [<<<] dem Bouquet hinzufügen. Mit dem Button [>>>] enfernt man die in der linken Spalte markierten Sender aus dem Bouquet. Die Reihenfolge der Sender in diesem Bouquet kann man korrigieren. Hierzu markiert man in der linken Spalte die den Sender und verändert mit den Button [Up] bzw. [Down] die Position der Sender in der Liste. In der rechten Spalte sind die Sender automatisch alphabetisch sortiert. Ist alles wie gewünscht verlässt man mit dem Button [Fertig] dieses Menü.
- Bouquet locken
Mit einem Klick auf das ![]() vor dem Bouquetnamen wird das Bouquet gelocked und ist nun vor automatischen Änderungen bei der Kanalsuche gesichert.
Die Farbe des Schlosses zeigt den Staus an: grau = Bouquet unlocked; orange = Bouquet locked
vor dem Bouquetnamen wird das Bouquet gelocked und ist nun vor automatischen Änderungen bei der Kanalsuche gesichert.
Die Farbe des Schlosses zeigt den Staus an: grau = Bouquet unlocked; orange = Bouquet locked
- Bouquet verstecken
Mit einem Klick auf das ![]() vor dem Bouquetnamen wird das Bouquet versteckt. Dies hat zur Folge das dieses Bouquet nun in der Neutrino-GUI und in der Bouquetansicht von Y-Web nicht mehr angezeigt wird.
Je nach Status ändert sich die Farbe des Auges: rot = Bouquet versteckt; grün = Bouquet sichtbar
vor dem Bouquetnamen wird das Bouquet versteckt. Dies hat zur Folge das dieses Bouquet nun in der Neutrino-GUI und in der Bouquetansicht von Y-Web nicht mehr angezeigt wird.
Je nach Status ändert sich die Farbe des Auges: rot = Bouquet versteckt; grün = Bouquet sichtbar
- Bouquet umbennen
Mit einem Klick auf das ![]() hinter dem Bouquetnamen kann man den Namen des Bouqets ändern.
hinter dem Bouquetnamen kann man den Namen des Bouqets ändern.
- Reihenfolge der Bouquets ändern
Mit den ![]() kann die Position des Bouquets in der Liste ändern
kann die Position des Bouquets in der Liste ändern
- Bouquet löschen
mit dem Klick auf ![]() lässt sich das Bouquet löschen. Es erfolgt nochmals eine Sicherheitsabfrage zur Bestätigung.
lässt sich das Bouquet löschen. Es erfolgt nochmals eine Sicherheitsabfrage zur Bestätigung.
- die gemachten Änderungen in der D-BOX speichern
Beim Klick auf [save] werden die gemachten Änderungen in der D-Box gespeichert.
Synchronisation
Damit Neutrino und yWeb mit den gleichen Einstellungen arbeiten ist es wichtig, dass diese beiden synchronisiert werden. Dies geschieht wie folgt.
Wurden die Einstellungen in yWeb geändert muss Neutrino mit der Fernbedienung [d-box] -> [5] Service -> [3] Neutrino neustarten zum Einlesen der neuen Einstellungen gebracht werden.
Wurden die Einstellungen in Neutrino geändert müssen die Änderungen mit der Fernbedienung [d-box] -> [4] Einstellungen -> [rot] Einstellungen jetzt speichern zunächst gespeichert werden. Dann muss man die Seiten von yWeb im Browser neu laden.
Jugendschutz
Hier können die Einstellungen zum Jugendschutz unter Neutrino geändert werden.
Aufnahme
Hier können die Einstellungen für die Aufnahme von der D-Box geändert werden. Die einzelnen Punkte entsprechen den Aufnahmeinstellungen unter Neutrino.
Direktaufnahme
Hier können die Einstellungen für die Direktaufnahme der D-Box geändert werden. Die einzelnen Punkte entsprechen den Einstellungen für die Direktaufnahme unter Neutrino.
Movieplayer
Hier können die Einstellungen für den Movieplayer in der D-Box geändert werden. Die einzelnen Punkte entsprechen den Einstellungen für den Movieplayer unter Neutrino.
Audioplayer
Hier können die Einstellungen für den Audioplayer in der D-Box geändert werden. Die einzelnen Punkte entsprechen den Einstellungen für den Audioplayer unter Neutrino.
Bildbetrachter
Hier können die Einstellungen für den Bildbetrachter in der D-Box geändert werden. Die einzelnen Punkte entsprechen den Einstellungen für den Bildbetrachter unter Neutrino.
Bootoptionen
Hier können Einstellungen zum Bootverhalten von Neutrino und dem Laden von Treibern gemacht werden. Es entspricht in Teilen dem Abschnitt Treiber- und Bootoptionen von Diverse Einstellungen unter Neutrino. Dort sind auch die Erklärungen der einzelnen Funktionen zu finden. Nach gemachten Änderungen wird ein Synchronisieren von yWeb und Neutrino, ggf. sogar ein Reboot der D-Box, dringend empfohlen.
Diverse
Es entspricht dem Abschnitt Allgemein von Diverse Einstellungen unter Neutrino. Dort sind auch die Erklärungen der einzelnen Funktionen zu finden. Nach gemachten Änderungen wird ein Synchronisieren von yWeb und Neutrino, ggf. sogar ein Reboot der D-Box, dringend empfohlen.
Plugins
VNC
Hier werden die Einstellungen für das VNCViewer-Plugin unter Neutrino gesetzt.
- Server: Hier muss die IP-Adresse des VNC-Servers angegeben werden
- Port: Hier muss der Port angegeben werden auf den die gewünschte Sitzung des VNC-Servers reagiert.
- Skalierung: Hier wird der Vergrößerung der Bildschirmeinstellung des VNC-Servers eingestellt