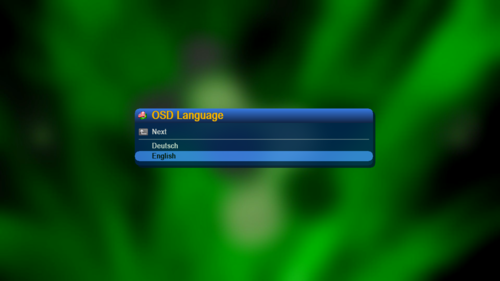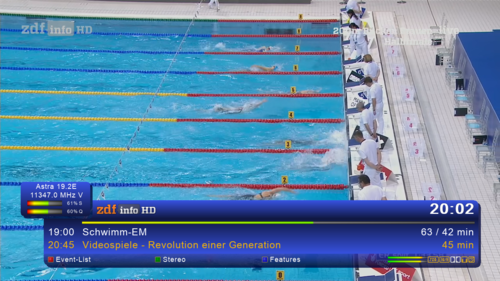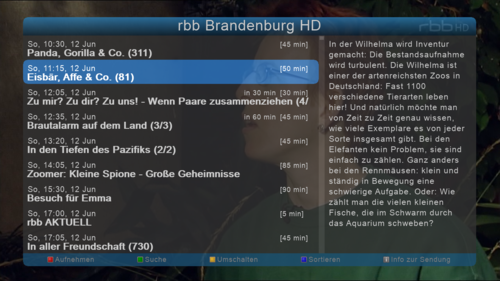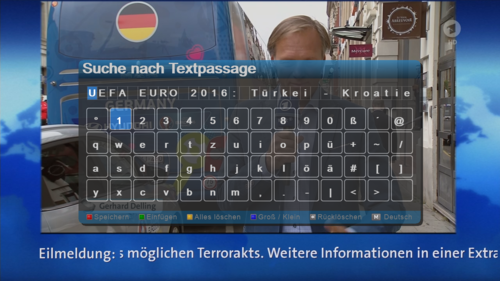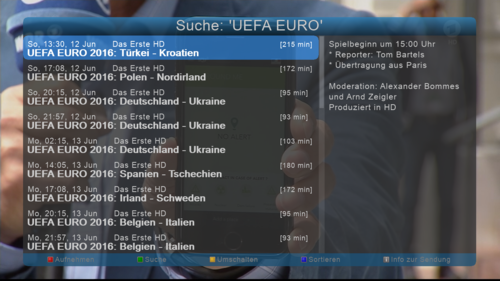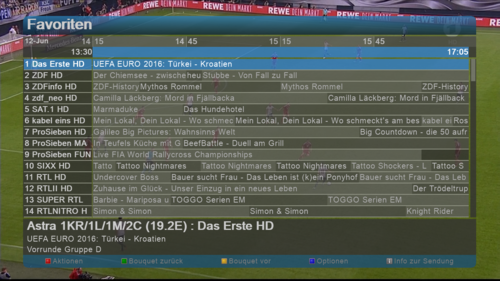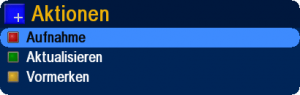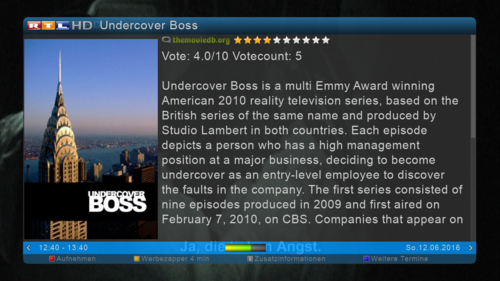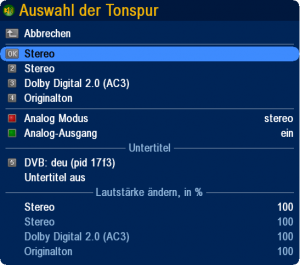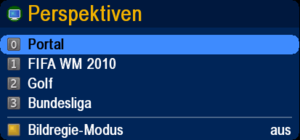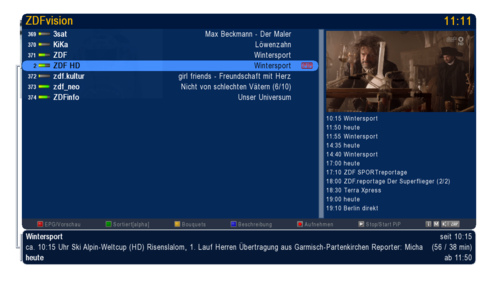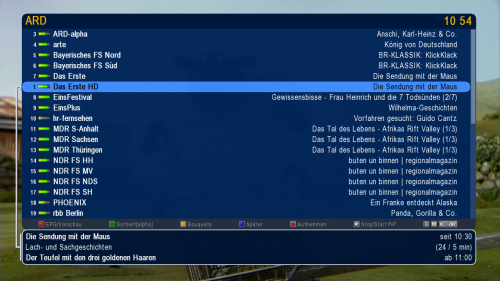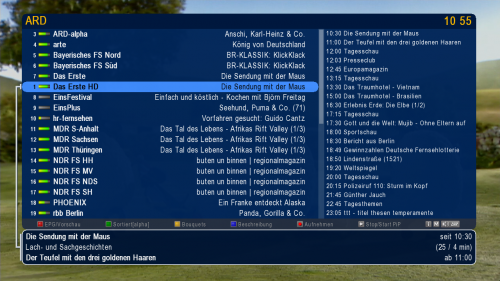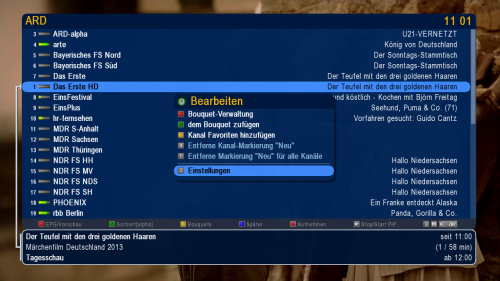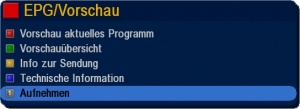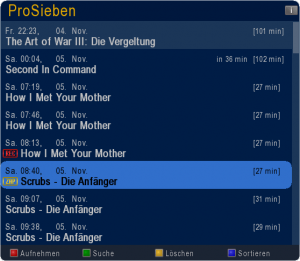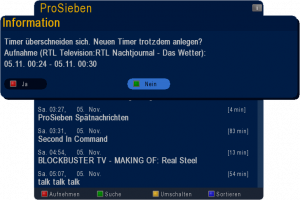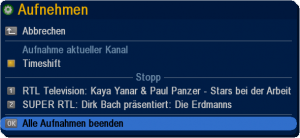Tuxbox-Neutrino
Tuxbox-Neutrino (ehem. Neutrino-HD) und Neutrino-MP sind freie unter GPL-Lizenz stehende Benutzeroberflächen für SetTop-Boxen. Diese GUI's sind Forks des ursprünglich vom Tuxbox-Projekt für die dBox2 entwickeltem Neutrino, das auf Geräte mit HDTV-Unterstützung von CST portiert wurde.
Diese GUI wird von der Tuxbox-Community für verschiedene Plattformen und daraus abgeleiteten Community-Forks geführt und weiter entwickelt. Diese GUI ist lauffähig auf allen CST-Receivern, auf AX Geräten wie z.B. AX HD51 bzw. dem baugleichen Mut@nt HD51 mit UHD-Unterstüzung, sowie auf SH4-basierten Spark-Boxen des Herstellers Fulan und baugleicher Derivate, weiterhin auf einigen AZbox-Receiver Serien, sowie auf PC, der Raspberry Pi-Plattform und noch vieler weiterer Geräte. Erwähnt sei noch ein weiteres Derivat namens NeutrinoHD2, welches auf einen deutlich früheren Softwarestand basiert aber nur teilweise oder alternativ auf den gegenwärtigen Stand gebracht wurde. Design und Funktionen dürften deshalb in diesem Artikel nur begrenzt oder nicht zutreffen. Dies gilt ebenso für weitere Derivate, welche Tuxbox-Neutrino als Basis verwenden, jedoch wegen diverser Hardwareunterschiede und Vorlieben der jeweiligen Provider, einige Unterschiede aufweisen dürften.
Inhaltsverzeichnis
- 1 Einschalten
- 2 Umschalten (Zappen)
- 3 EPG
- 4 Tonoptionen
- 5 Bildregie
- 6 Erweiterungen
- 7 Bild in Bild PiP
- 8 Kanalliste
- 9 Menüs
- 10 Aufzeichnen
- 11 Tools
- 12 Anmerkungen
- 13 Optionen
Die Bedienung setzt auf das von der dbox2 bekannte Neutrino auf, nutzt aber neue technische Möglichkeiten aktueller HD/UHD-Receiver und ist geprägt vom längjährig gewachsenem Bedarf an Funktionen und Aufgaben, aus dem sich mit der Zeit ein beachtlicher Funktionsumfang entwickelt hat. Der sich daraus ergebende Umfang an Konfigurationsmöglichkeiten geht daher zum Teil erheblich über den normalen Nutzerbedarf hinaus.
Neutrino-HD ist optisch schlicht gehalten, Frambuffer basierend und daher schnell und bietet neben herkömmlichen Grundfunktionen auch viele benutzerspezifische Möglichkeiten, um einen Neutrino Linux-Receiver in seine heimischen Systeme individuell zu integrieren. Neutrino-HD wird gerade wegen dieses Funktionsumfangs und seiner schnellen Bedienbarkeit von seiner Nutzergemeinde geschätzt. Zudem is es ein echtes offenes System, so dass jeder, dem sich die Möglichkeit bietet, zur ständigen Verbesserung und Erweiterung beitragen kann.
Die Bedienung erfolgt im Wesentlichen über eine klassische Menüführung, welche mit Hilfe von Navigations-, Farb- und Funktionstasten sowie Tastenshortcuts und, sofern vorhanden, über die Tasten der Frontbedienelemente am Receiver möglich ist. Der Benutzer wird intuitiv durch die Hauptfunktionen des täglichen Bedarfs wie Senderwahl, Abrufen von EPG-Daten, Einstellungen, Multimediafunktionen, Plugins, Systemfunktionen usw. geführt. Fast alle Funktionen lassen sich mit den Hauptnavigationstasten erreichen.
Für Benutzer die auf einige der zahlreichen Funktionen, die nicht zwingend zum Alltagsgebrauch notwendig sind, keinen großen Wert legen oder diese nur störend empfinden, lässt sich die Oberfläche in einigen Teilen personalisieren und somit auf den gewünschten Umfang konfigurieren. Damit werden dem Nutzer nur benötigte Funktionen visuell zur Verfügung gestellt.
Für diverse Grundfunktionen steht eine webbasierte API zur Verfügung, welche auch die integrierte Benutzeroberfläche (yWeb) verwendet. Eine entsprechende Steuerung über das heimische Netzerk ist somit möglich. Einige Mobile-Apps für mobile Geräte und Tablets, die diese API nutzen, stehen ebenfalls zur Verfügung.
Erweitert wird der Bedienungsumfang durch nachträglich installierbare Plugins und Erweiterungen, die zum Teil schon vorinstalliert sind oder von einigen Quellen direkt oder manuell nachgeladen werden können.
Gewartete Erweiterungen, die auch über Feeds zum nachladen bereitstehen, existieren in der Regel für bereits fest integrierte Erweiterungen in aktuellen Images. Über Funktion, Kompatiblität und Bedienung einiger Erweiterungen, die nicht aus offiziellen Quellen stammen, sollte man sich allerdings in diversen Foren informieren. Einige solche Erweiterungen stehen leider nicht immer in erforderlich gewartetem Zustand zur Verfügung oder entsprechen nicht den aktuellen Datenschutzbestimmungen. Die Installation solcher Erweiterungen ist momentan auch noch in einigen Fällen recht speziell und setzt zum Teil gewisse Kenntnisse voraus. Zudem sind viele solche Erweiterungen wenig oder nur zum Teil zentral dokumentiert, da viele Erweiterungen recht spontan von Community-Mitgliedern erstellt werden. Aktualität, Funktionssicherheit und vor allem die Kompatiblität und nicht zuletzt der Datenschutz sind daher nicht garantiert.
Für Entwickler und Interessierte, die selbst Erweiterungen erstellen möchten, steht neben der Web-API in aktuellen Neutrino-HD/MP-Versionen auch eine API auf Lua-Basis zur Verfügung auf deren Grundlage solche Erweiterungen erstellt werden können!Einschalten
Mit der Werkseinstellung startet die Benutzeroberfläche mit dem Startassistenten, der dem Benutzer die Möglichkeit gibt, bereits vorab verschiedene Grundeinstellungen wie z.B. Sprache, Videoeinstellungen, Anzeige, Sendersuche, Netzwerkeinstellungen usw. vorzunehmen.
Im Normalbetrieb startet die Benutzeroberfläche in der Regel nach dem Einschalten des Receivers mit dem zuletzt verwendeten oder vorkonfiguriertem Kanal.
Umschalten (Zappen)
Die Senderwahl kann direkt über die Kanalnummereingabe, Betätigen der Auf/Ab-Programmwahltasten und über die Verwendung der Navigationstasten innerhalb der jeweiligen angezeigten Bouqets bzw. Senderlisten und über Web-API erfolgen. Es gibt jedoch einige Möglichkeiten, die Senderwahl mit bestimmten Optionen, den Benutzerbedürfnissen anzupassen oder zu erweitern. Durch angepasste Belegung von Tastenfunktionen wäre es z.B. möglich, die gewohnte Handhabung von anderen Geräten beim Umschalten auf Neutrino in gewissem Umfang nachzubilden.
EPG
NeutrinoHD bietet mehrere Möglichkeiten die verfügbaren EPG-Informationen anzuzeigen. Hierbei werden je nach Benutzerwunsch die von den Sendern gelieferten Daten passend zum jeweiligen Sender oder einer gewünschten Sendung in Form einer Liste, Tabelle, Ereignistafel oder Infotext übersichtlich aufbereitet.
EPG aufrufen
Um in das Menü "EPG/Vorschau (Event-List)" zu gelangen, reicht ein Druck auf die Taste [rot] oder [EPG] der Fernbedienung.
Vorschau aktuelles Programm
Diese Option zeigt die EPG-Daten des aktuell gewählten Senders als kurze Übersicht zu jeder Sendung in einer Liste der vergangenen und zukünftigen Sendungen an.
Innerhalb dieser Liste kann durch Drücken der Taste [Info], [rechts] oder [OK] die detaillierte Info zur selektierten Sendung aufgerufen werden.
Mit der Taste [blau] kann zwischen der chronologischen und einer alphabetischen Sortierung gewählt werden.
| [rot] | Aufnahme | = | markierte Sendung im Timer zur Aufnahme vormerken |
| [grün] | Suche | = | |
| [gelb] | Umschalten | = | markierte Sendung im Timer zum Umschalten vormerken |
| [blau] | Sortieren | = | Wechselt die Ansicht zwischen zeitlicher oder alphabetischer Reihenfolge |
Hinweis:
Zur Aktivierung der Funktionen "Aufnehmen" und "Umschalten" innerhalb des Menüs bitte diese Tasteneinstellungen beachten!
EPG-Suche
Nach Betätigung der Taste [grün] öffnet sich das Fenster EPG-Suche. Hier können verschiedene Suchbegriffe und Suchoptionen angegben werden.
Wählen Sie Suche nach Textpassagen und betätigen Sie die Taste [OK].
Geben Sie mit Hilfe der Fernbedienung den gewünschten Suchbegriff bzw. Teile davon ein und bestätigen mit [rot].
Wählen Sie anschließend die gewünschten Suchoptionen und wählen dann den Menüpunkt Suche starten und bestätigen mit [OK].
Im Beispiel wurde nach dem Begriff "UEFA EURO" gesucht. Folgende Sendungen wurden bei der Suche gefunden...
EPG-Zeitlinen (EPG-Plus)
Diese Option ruft den so genannten "EPG Plus" auf. Dieser stellt basierend auf einer Zeitachse alle Sendungen der Sender eines Bouquets tabellarisch dar. Mit den Tasten [grün] und [gelb] kann vor und zurück geblättert werden. Die Taste [?] zeigt die Detailinformationen der jeweiligen Sendung an.
Aktionen
Mit der Taste [rot] kann das Aktionsmenü aufgerufen werden. Dort können Aufnahmen gestartet bzw. im Timer vorgemerkt werden.
| [rot] | Aufnahme | = | markierte Sendung im Timer zur Aufnahme vormerken |
| [grün] | Aktualisieren | = | EPG aktualisieren |
| [gelb] | Umschalten | = | markierte Sendung im Timer zum Umschalten vormerken |
Optionen
Mit der Taste [blau] kann das Optionsmenü aufgerufen werden.
| [gelb] | Blättern | = | Schaltet die Blätterfunktion ([grün]-[gelb]) des EPG Plus zwischen seitenweise und bouquetweise um. |
| [blau] | Modus | = | Damit wird zwischen Stretch Mode und Scroll Mode umgeschaltet. Im Stretchmodus wird die Seite beim Blättern ([rechts]-[links]) beibehalten und die angezeigten Sendungen werden größer bzw. kleiner dargestellt, sodass man maximale Information auf einer Seite hat. Im Scrollmodus bleiben die Sendungen in einer fixierten Größe und die Seiten werden geblättert (rechts-links). |
Info zur Sendung
Ruft Detailinformationen zur aktuellen Sendung auf. Dies entspricht der Funktion beim zweimaligen Drücken der Taste [Info].
Durch erneutes Drücken der [HELP] Taste innerhalb des Detailinfo-Fensters, wird die Schrift um den Faktor 1,5 skaliert, damit die Informationen besser lesbar sind. Mit den Tasten [<] und [>] kann man die nachfolgende bzw. vorherige (sofern diese im EPG vorhanden ist) Sendung anwählen.
Zusatzinformationen (TMDB-Informationen)
Wenn der Receiver mit dem Internet verbunden ist, können durch erneutes Drücken der [Info] Taste weitere Informationen online über die Datenbank von TMDB abegrufen werden.
Tonoptionen
Werden von einem Sender mehrere Tonspuren angeboten, können diese durch Drücken der Taste [grün] auf der Fernbedienung im Menü Sprachauswahl angewählt werden.
Außerdem können in diesem Menü noch folgende Optionen eingestellt werden.
Analog Modus
Bietet die Möglichkeit zwischen folgenden Ausgabearten zu wählen.
- Stereo
- Mono links
- Mono rechts
Analog-Ausgang
Deaktiviert bei aktivem Stereo-Ton die Tonausgabe über die HDMI Schnittstelle.
Untertitel
Hinweis: Durch Aufrufen der Infobar mit der Taste Info können die gesamten verfügbaren Optionen zu einem Sender in der Statuszeile ermittelt werden.
Bildregie
Werden von einem Sender mehrere Perspektiven/Feeds angeboten, kann durch drücken der Taste [gelb] auf der Fernbedienung das Perspektiven Menü aufgerufen werden. In diesem ist es möglich die gewünschten Perspektiven/Feeds mit den Cursortasten anzuwählen und mit [OK] zu bestätigen, oder durch nochmaliges Drücken der Taste [gelb] den Bildregie-Modus einzuschalten und die vor dem einzelnen Feed stehenden Ziffern als Kurzwahl für die Sender zu benutzen.
Hinweis: Bei verfügbaren Perspektiven kann auch mit den Tasten [links] und [rechts] auf der Fernbedienung zwischen den einzelnen Feeds umgeschaltet werden.
Erweiterungen
Dieses Menü wird durch drücken der Taste [blau] auf der Fernbedienung aufgerufen. Es beinhaltet verschiedenste Funktionen, welche über die Option in den Tasteneinstellungen auch noch beliebig erweitert werden können.
Kanal Favoriten hinzufügen
Durch diese Option wird der aktuelle Kanal/Sender den persönlichen Favoriten hinzugefügt. Eine Sortierung der Sender kann in der Bouquet-Verwaltung vorgenommen werden.
Timerliste
Öffnet die Timerliste in welcher alle zeitlich gesteuerten Ereignisse wie z.B. Aufnahmen aufgelistet werden.
Teletext
Mit dieser werden Anwendung können Teletext Inhalte des aktiven Senders angezeigt werden.
FB sperren
Sperrt die Fernbedienung.
Links web browser
Öffnet einen WebBrowser.
Bild in Bild PiP
Neutrino-HD bietet die Möglichkeit, das Bild eines anderen Senders als MinitTV (PiP) in die Hauptanzeige einzublenden.
Die Möglichkeiten zur Auswahl des Senders für die PiP Anzeige sind von der Hardware abhängig
- Singeltuner - es können nur Sender angezeigt werden die sich auf dem selben Transponder befinden
- TWIN-Tuner - es können zwei beliebige Sender angezeigt werden.
Hinweis:
- WEBTV-Kanäle können derzeit nicht im PiP-Fenster angezeigt werden.
- Es gibt Einschränkungen bei SAT Twin-Tuner mit genutzter LOOP-Funktion!
Die Aktivierung der Funktion erfolgt entweder durch Auswahl eines Senders in der Kanalliste durch betätigen der Playtaste
oder durch drücken der für die PiP-Funktion definierten Taste (siehe auch: Tasten-Einstellungen).
NeutrinoHD PiP Kanalliste.png
Kanalliste
Die Kanalliste wird mit der Taste [OK] aufgerufen und dient zur Anzeige der im aktiven Bouquet befindlichen Kanäle. Es kann zwischen verschiedenen Anzeigeoptionen gewählt werden.
Ansichten
In der normalen Ansicht werden alle Kanäle und die jeweilig aktuelle Sendung hinter dem Sendernamen angezeigt. Im unteren Feld werden weitere Informationen wie Laufzeiten und die folgende Sendung von dem selektiertem Sender angezeigt.
In dieser Ansicht werden in einer Spalte rechts die nächsten Sendungen des selektierten Senders angezeigt.
Mit dieser Option wird zusätzlich das Fernsehbild des aktiven Senders (nicht des selektierten) über den Zusatzinformationen angezeigt.
Menü
Einstellungen
Mehr Informationen zu den Einstellungen finden Sie hier Einstellungen Kanalliste.
Menüs
Beschreibungen zur Menüstruktur und den einzelnen Optionen finden Sie unter NeutrinoHD Hauptmenü.
Aufzeichnen
Sofern der Receiver mit einer Festplatte oder schnellem USB-Laufwerk bestückt ist, können Aufnahmen auch vorgenommen werden. Voraussetzung ist auch die korrekte Zuweisung der Laufwerke und diverser anderer Aufnahme-Einstellungen, um die Aufnahme korrekt ablegen zu können.
Aufnahmen starten
Um Aufnahmen zu starten, hat man je nach Bedarf verschiedene Möglichkeiten.
Aufnahmen werden durch Drücken der Aufnahmetaste auf der Fernbedienung gestartet. Vorausgesetzt es ist genügend Speicherplatz vorhanden, die passende Anzahl der Tuner ist verfügbar und korrekte Empfangsparameter bzw. Aufnahmeparameter wurden eingestellt, sind bis zu 8 Aufnahmen gleichzeitig möglich.
Starten von mehreren Aufnahmen ist bei Geräten ohne Aufnahmespeicher, ohne Zweit- bzw. deaktiviertem Twin-Tuner nur bedingt bzw. garnicht möglich. Während man versucht bei einer laufenden Aufnahme, auf einen anderen Sender umzuschalten, bzw. versucht eine weitere Aufnahme zu starten, wird mangels Zweittuner bzw. falschem Transponder, eine entsprechenden Hinweismeldung ausgegeben und der Vorgang abgebrochen.
Starten einer Aufnahme im laufenden Programm
direkt in der Kanalliste
In der Kanalliste können direkt weitere Aufnahmen zur Aufzeichnung ausgewählt werden.
Menügesteuert über das Benutzermenü bzw. dem EPG-Plus (Vorschauübersicht) durch den Menüpunkt "Aufnahme"
Timerprogrammierung
Timer können manuell oder automatisch über die EPG-Funktionen vorgenommen werden. Automatisch hinzugefügte Timer können auch nachträglich manuell geändert bzw. gelöscht werden.
manuelle Timerprogrammierung
Über die EPG-Info des jeweiligen Kanals
Übernimmt man trotzdem diesen Timer, wird dieser Direktkonflikt entsprechend symbolisiert.
Aufnahme Informationen
Infos zu laufenden Aufnahmen werden kurz nach deren Start oder durch Drücken der Infotaste auf der Fernbedienung durch eine kurze Einblendung der Programminformation und die blinkende Anzeige des Aufnahme-Symbols ![]() signalisiert.
signalisiert.
Eine laufende Aufnahme, die man auch gleichzeitig anschaut, ist durch das rote ![]() Aufnahmesymbol gekennzeichnet. Das Symbol ändert sich entsprechend in ein graues
Aufnahmesymbol gekennzeichnet. Das Symbol ändert sich entsprechend in ein graues ![]() Symbol, wenn man sich auf einen anderen Sender befindet. Laufende Aufnahmen werden ebenfalls in der Kanalliste angezeigt.
Symbol, wenn man sich auf einen anderen Sender befindet. Laufende Aufnahmen werden ebenfalls in der Kanalliste angezeigt.
Receiver, die über eine entsprechende VFD-Anzeige bzw. einen LED-hinterleuchteten Netzschalter verfügen (z.B. Coolstream-NEO), signalisieren eine laufende Aufnahme durch stetiges Blinken. Diese Anzeigeeffekte lassen sich auch nach Bedarf anpassen. Siehe VFD-Einstellungen.
Direktaufnahme beenden
Aufnahmen werden mit der Stop-Taste beendet, jedoch nicht sofort. Man muss dies zur Sicherheit bestätigen.
Im laufenden Betrieb
Nach drücken der Stoptaste öffnet sich im laufenden Betrieb, also ohne irgendwelche GUI-Fenster geöffnet zu haben, ein Auswahlmenü, welches die laufenden Aufnahmen anzeigt.
Unter der Sektion Stop, wählt man die gewünschte Aufnahme aus und folgt der nachfolgenden Aufforderung, die Beendigung zu bestätigen.
Hat man mehrere Aufnahmen laufen, hat man auch die Möglichkeit alle Aufnahmen am Stück zu beenden.
Nach Auswahl in der Kanalliste
Auch in der Kanalliste kann man die Aufnahme gezielt auswählen und diese durch drücken der Stopptaste beenden.
Timeshift (Zeitversetztes Fernsehen)
Zeitversetztes Fernsehen ist eine Funktion in digitalen Videorekordern, PCs mit TV-Karte und digitalen Receivern mit Festplatte oder anderen geeigneten Massenspeichermedien (z.B. schnelle USB-Sticks, SSD-Laufwerke), bei der eine Sendung gleichzeitig aufgenommen und wiedergegeben werden kann. Dadurch kann noch während der Aufnahme einer Sendung damit begonnen werden, sie anzusehen.
Timeshift starten
Um solch eine Aufnahme zu starten, wird die Pausentaste einfach im laufenden Programm gedrückt.
Wenn man während einer Fernsehsendung zum Beispiel durch einen Telefonanruf gestört wird, kann man also einfach die Taste „Pause“ auf der Fernbedienung drücken, wodurch der Film „stoppt“, jedoch im Hintergrund weiter aufgezeichnet wird. Nach Beendigung des Telefonats kann man die Sendung am selben Punkt durch nochmaliges drücken der Pausen- oder Wiedergabetaste weitersehen, an dem man gestoppt hat. Angezeigt wird der "TS"-Modus durch das blinkende TS-Symbol ![]()
Ebenso ist es möglich Funktionen wie Vor- oder Zurückspulen zu nutzen, so dass man bequem Werbepausen überspringen kann.
Timeshift beenden
Sobald man die Pausentaste betätigt hat, ist der TS-Modus aktiviert, was prinzipiell einer herkömmlichen Aufzeichnung entspricht, die man auch mit der Stopptaste beenden muss. Die gedrückte Pausentaste kennt man prinzipiell auch von einer normalen Wiedergabe nur mit dem Unterschied, dass noch aufgezeichnet wird. Um diesen Modus also zu verlassen, muss man folglich die Stopptaste betätigen. Dieser Vorgang ist quasi konform dem Beenden einer Direktaufnahme.
Die maximale Aufnahmedauer einer Timeshiftaufnahme kann unter Aufnahme-Einstellungen festgelegt werden.
Tools
C00li-Rec/Timer
Timer verwalten. Auch von unterwegs.
- iOS kompatibel
- Einschränkung: mit der kostenlosen Version nur ein Timer pro Tag möglich.
- Download: itunes.apple.com/us/app/c00li-rec-timer
- Weitere Infos
Anmerkungen
Easymenü
siehe: Easymenü
Optionen
Grundlagen - Installation - Debug-Mode - Hardware - CDK/Development
LCars - Neutrino - Enigma - Plugins - Spiele - Software - Tools - Howto - FAQ - Images
Hauptseite - News - Alle Artikel - Bewertungen - Gewünschte Seiten - Index - Neue Artikel - Impressum - Team
Hilfeportal - Seite bearbeiten - Bilder - Links - Tabellen - Textgestaltung