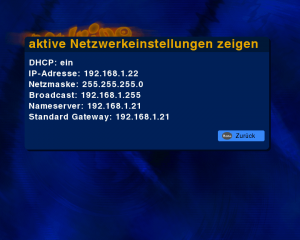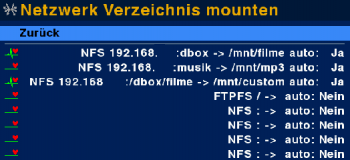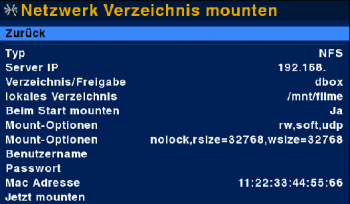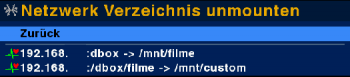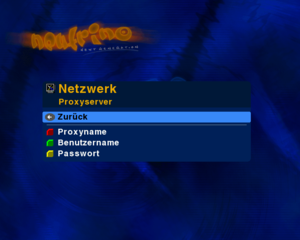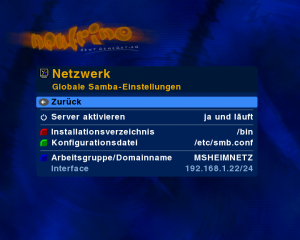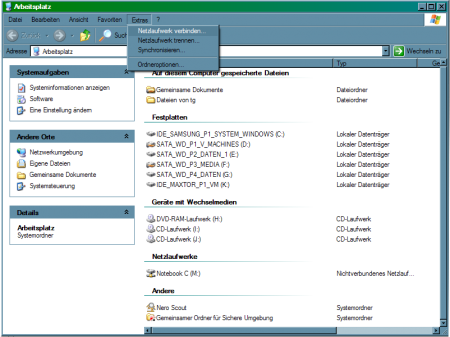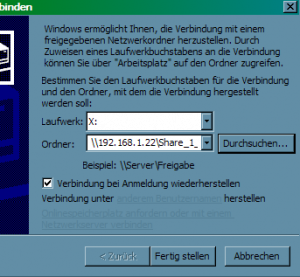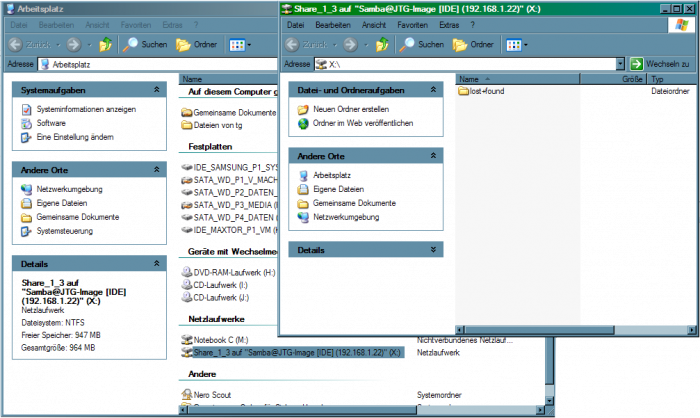Neutrino:Einstellungen:Netzwerk
- Neutrino Features
- Fernbedienungsfunktionen
- Die Menüs von Neutrino
- EPG/Info
- Audio-Auswahl (Tonwahl)
- Perspektiven
- Der Web-Server (nhttpd)
- TV-Modus
- Radio-Modus
- Scart-Eingang
- Spiele
- Audioplayer
- Internetradio
- Movieplayer
- UPnP Browser
- Bildbetrachter
- Skripte
- Einstellungen jetzt speichern
- Video
- Audio
- Jugendschutz
- Netzwerk
- Aufnahme
- Movieplayer
- Sprache (altes Menü)
- Farben/Themes/Schrift (altes Menü)
- OSD
- LCD
- Tasten
- Audioplayer/Bildbetrachter
- Treiber- & Bootoptionen
- Diverse Einstellungen
- Personalisierung
- Bouquet-Verwaltung
- Kanalsuche
- Kanallisten neu laden
- Plugins neu laden
- Neutrino neu starten
- UCodes überprüfen
- Image Informationen
- Software-Aktualisierung
Inhaltsverzeichnis
[Verbergen]
Allgemeines
Mit Neutrino ist es möglich, per Netzwerk (z.B. mittels FTP, HTTP oder Telnet) auf die DBox2 zuzugreifen, um z.B. das TV-Programm aufzunehmen (Streamen) oder einen Audiostream auf dem Computer zu hören.
Dazu müssen allerdings entsprechende Netzwerkeinstellungen vorgenommen werden, die im Folgenden erläutert werden sollen.
Um in den Eingabe-Masken die Werte einzutragen, sollten folgende Tasten benutzt werden:
| [0-9] | zur Eingabe der Ziffern |
| [rot] | löscht die selektierte Ziffer |
| [grün] | um einen "Punkt" zu setzen |
| [links]/[rechts] | um den Cursor zu bewegen. |
Wahlweise können zur Eingabe auch die [auf]/[ab]-Tasten verwendet werden.
Netzwerk Einstellungen
Das Menü "Netzwerk Einstellungen" fast alle relevanten Parameter und Funktionen zusammmen, mit denen man das Netzwerkinterface der DBox2 unter Neutrino konfigurieren kann.
Im Übrigen gibt es nur einen TCP/IP-Stack, weshalb sich alle Einstellungen auf entsprechende IP-Parameter beziehen. Andere Protokolle werden zurzeit nicht unterstützt.
Netzwerkeinstellungen jetzt zuweisen
Wurden Änderungen an der Netzwerkkonfiguration der DBox2 vorgenommen, können diese dem Interface sofort zugewiesen werden, um ein Reboot zu vermeiden.
Um die Einstellungen zuzuweisen, selektiere die Option "Netzwerkeinstellungen jetzt zuweisen" und bestätige mit [OK].
Falls eine YADD über das Netzwerk gebootet wurde, benötigt man diese Einstellungen nicht. Bei einer YADD werden die Netzwerkeinstellungen über den DHCP-Dämon des YADD-Host-Computers automatisch gesetzt.
Netzwerk testen
Beim Netzwerktest wird nacheinander ein Ping auf die IP-Adresse, dem Standard-Gateway, dem DNS-Nameserver und http://dboxupdate.berlios.de abgesetzt. Der Erfolg oder Misserfolg zu jedem einzelnen Ping wird danach angezeigt. Dieser Test dient also zur Überprüfung der Netzwerkfunktionalität.
Aktive Netzwerkeinstellungen zeigen
Zeigt die wesentlichen Netzwerkparameter, welche die Netzwerkschnittstelle zurzeit verwendet, in einer Tabelle an.
Beim Starten Netzwerk setzen
Sind alle Netzwerkeinstellungen getätigt, dann kann mit der Option "Beim Starten Netzwerk setzen" die DBox2 angewiesen werden, die Netzwerkeinstellungen bei jedem Start dem Interface zuzuweisen. Diese Option ist standardmäßig aktiviert (ein). Wird die Option deaktiviert (aus), steht nach dem Neustart dementsprechend kein Netzwerk zur Verfügung.
Selektiere hierzu die Option "Beim Starten Netzwerk setzen" und betätige mit der [OK]-Taste, um die Option auf "ein" zu stellen.
Falls eine YADD über das Netzwerk gebootet wurde, benötigt man diese Einstellungen nicht. Bei einer YADD werden die Netzwerkeinstellungen über den DHCP-Dämon des YADD-Host-Computers automatisch gesetzt.
DHCP
Mittels DHCP kann der DBox2 eine Netzwerkkonfiguration von einem DHCP-Server zugewiesen werden. Wird DHCP aktiviert (ein), dann werden die manuellen Einstellungen ignoriert. Manch ein Image hat diese Funktion fehlerhaft implementiert und es wird die IP nicht fehlerfrei eingetragen, dann ist die Einstellung nur manuell möglich.
IP-Adresse
Selektiere den Menüpunkt "IP-Adresse" und bestätige mit [OK]. Ein Dialog öffnet sich, in dem die IP-Adresse der DBox2 festgelegt wird.
Die IP-Adresse muss im selben Bereich, wie die der Netzwerkkarte im PC sein.
Beispiel: Besitzt die Netzwerkkarte im PC die IP 192.168.115.1, dann muss die DBox2 eine IP aus dem Bereich 192.168.115.2 bis 192.168.115.254 bekommen.
wikipedia:Private_IP-Adresse
Netzmaske
Selektiere den Menüpunkt "Netzmaske" und bestätige mit [OK]. Ein Dialog öffnet sich, in dem Du die Netzmaske der DBox2 festlegen kannst.
Die Netzmaske legt fest, wieviel Rechner maximal in dem Netzwerk betrieben werden können. Die meisten Netzwerke sind vom Typ 'Class-C', welche 255.255.255.0 als Netzmaske benutzen.
Broadcast
Selektiere den Menüpunkt "Broadcast" und bestätige mit [OK]. Ein Dialog öffnet sich, in dem Du die Broadcast-Adresse der DBox2 festlegen kannst.
Die Broadcast-Adresse der DBox2 sollte sich im selben "Segment" wie die IP-Adresse der DBox2 befinden.
Beispiel: Besitzt die DBox2 die IP 192.168.115.2, dann sollte die DBox2 eine Broadcast-Adresse von 192.168.115.255 haben.
Standard Gateway
Selektiere den Menüpunkt "Standard Gateway" und bestätige mit [OK]. Ein Dialog öffnet sich, in dem Du den Standard Gateway der DBox2 festlegen kannst.
Der Standard Gateway legt fest, über welchen Rechner oder Router bzw. über welche IP die DBox2 in andere Netzwerke (z.B. Internet) eine Verbindung bekommt. Dies ist auf jedenfall bei der Software-Update-Funktion des DBoxUpdate-Flashs von Nöten, wenn das Update über Internet erfolgen soll.
Nameserver
Selektiere den Menüpunkt "Nameserver" und bestätige mit [OK]. Ein Dialog öffnet sich, in dem Du den Nameserver für die DBox2 festlegen kannst.
Der Nameserver ist für die dynamische Name-/Host-Auflösung zuständig. Er wird in der Regel von den ISPs (Internet Service Provider) gestellt. Wahlweise kann hier aber auch ein Nameserver eingetragen werden, der sich im lokalen Netzwerk befindet und Zugriff auf externe Nameserver besitzt.
Zeitsynchronisation
In diesem Untemenü kann ausgewählt werden, ob die Uhrzeit über DVB oder NTP synchronisiert werden soll.
Hintergrund: Manche Sender liefern keine oder eine falsche Uhrzeit über DVB was zu Anzeigefehlern bei Zeitangaben führen kann und durchaus bei Timerprogrammierungen problematisch sein könnte.
NTP-Server
Hier muss die Adresse des NTP-Servers eingetragen werden.
Liste NTP-Server
- de.pool.ntp.org
NTP/DVB-Refresh
Dieser Wert gibt an, nach wieviel Minuten die Zeit erneut synchronisiert werden soll.
Netzwerkfreigaben bearbeiten
In diesem Abschnitt kann ein NFS, CIFS bzw FTP Laufwerk gemounted werden, um mit der DBox2 darüber auf den PC zuzugreifen. Dort können z.B. Bilder, MP3- oder Streamdateien liegen, die dann per Bildbetrachter, Audioplayer oder Movieplayer abgespielt werden. Auch für die Direktaufnahme ist es nötig ein Laufwerk zu mounten.
NFS/CIFS/FTP Verzeichnis mounten
Durch Selektion und Druck auf [OK] wird folgende Übersicht geöffnet
Hier kann einer der Punkte ebenfalls durch Selektion und Drücken der [OK] Taste editiert werden
Folgende Optionen sind dabei möglich
Typ
Hier kann die entsprechende Art des Servers gewählt werden. Folgende Typen sind möglich:
- NFS = Network File System
(wird i.d.R von Linux-Systemen genutzt, aber auch vom dbox-Bootmanager)
- CIFS = Common Internet File System
(auch bekannt als Windows-Freigabe)
- FTPFS = File Transfer Protocol File System
(jeder beliebige FTP-Server, egal welches Betriebsystem)
Server IP
Hier wird die IP-Adresse des Servers benötigt, auf dem der NFS, CIFS oder FTPFS-Service läuft (z.B. 192.168.0.1).
Verzeichnis/Freigabe
Unter NFS bzw. CIFS muss hier der entsprechende Freigabename eingegeben werden. Unter FTPFS ein entsprechendes Verzeichnis des FTP-Servers, sofern nötig. Ein häufiger Fehler, der hier unterläuft, ist das Verwechseln von Verzeichnis und Freigabename. Sollte das Verzeichnis "C:/DBOX" mit dem Freigabenamen "Streaming" freigegeben werden, so sollte hier auch wirklich der entsprechende Freigabename eingetragen werden.
![]() An dieser Stelle muss noch ein Bild rein.
An dieser Stelle muss noch ein Bild rein.
lokales Verzeichnis
Hiermit ist der lokale "Mountpoint" gemeint. Dieser kann in einem beliebigen Verzeichnis liegen. Vorzugsweise sollte dies ein Unterverzeichnis von /mnt/ sein. z.B. /mnt/filme
Beim Start mounten
Wird diese Option auf "Ja" eingestellt, wird schon direkt beim Start automatisch versucht dieses Verzeichnis zu mounten.
Mount-Optionen
Als Standard sind hier die Optionen "ro,soft,udp" sowie "nolock,rsize=8192,wsize=8192" eingetragen.
Die Werte für rsize und wsize sollten angepaßt werden, wenn Probleme bei der Wiedergabe oder bei der Aufnahme auftreten.
Wenn die Wiedergabe ruckelt, dann sollte man den rsize Wert halbieren, also rsize=4096. Eine Vergrößerung des rsize Wertes auf über 9999 führt zum Absturz.
Wenn die Fehlermeldung kommt, daß die Aufnahme abgebrochen wurde, weil die Daten nicht schnell genug geschrieben werden konnten, sollte man den wsize Wert verdoppeln, also wsize=16384. Hier führt die Vergrößerung auf Werte von mehr als 9999 (also mit 5 Stellen) nicht zum Absturz, sondern zum gewünschten Ergebnis. Sogar die mit großen Datenraten sendenden TV-Stationen können nun in einem Stück aufgenommen werden.
Besonders wichtig ist hier die Option
ro = read only,
bei der im Gegensatz zu
rw = read, write
keine Daten auf dem Server geschrieben werden können.
Sollte auf diesem gemounteten Verzeichnis direkt aufgenommen werden,
so muss die Option "ro" in "rw" geändert werden.
![]() An dieser Stelle muss noch Text rein.
An dieser Stelle muss noch Text rein.
Benutzername
Hier muss der Benutzername des entsprechend berechtigte Benutzer eingetragen werden.
Passwort
Hier muss das entsprechende Passwort des Benutzernamens eingetragen werden.
MAC-Adresse
Hiermit ist die "Hardware"-IP des entsprechenden Servers gemeint. Siehe hierzu auch MAC-Adresse
Jetzt mounten
Durch Selektion und Druck auf [OK] werden die vorgenommenen Änderungen übernommen, und versucht das Verzeichnis zu mounten. Achtung! Die Einstellungen gehen bei einem Neustart verloren, sofern diese nicht noch zusätzlich in den Neutrino:Einstellungen mit der Option "Einstellungen jetzt speichern" bestätigt werden.
NFS/CIFS/FTP Verzeichnis unmounten
Durch Selektion und Druck auf [OK] wird eine Verbindung zu einem bereits gemounteten Verzeichnis wieder gelöst.
Proxyserver
Um das Update auch in "abgeschotteten" Netzwerken durchführen zu können, besteht die Möglichkeit einen HTTP-Proxy-Server (z.B. Squid oder WebWasher) benutzen zu können.
Tragt dazu alle nötigen Einstellungen wie IP-Adresse (Proxyname) und den Port (z.B. 192.168.0.1:8080).
Sowie eventuell den Benutzernamen und das Passwort ein.
Startet, nachdem alle Einstellungen getätigt wurden, das Update. Dazu selektiert ihr den Menü-Eintrag "nach neuer Version suchen" und betätigt die [OK]-Taste.
Im darauf folgenden Dialog werdet ihr über den Stand des Updates informiert. Sollte der Status in einer Fehlermeldung enden, könnt ihr durch Betätigen der [OK]-Taste in das Menü "Software-Aktualisierung" zurückkehren.
Sambaserver
Sollte dieser Menüpunkt vorhanden aber nicht aktiviert sein, fehlen die nötigen Dienstprogramme (smbd, nmbd) und können noch nachinstalliert werden. Fehlt dieser Eintrag ganz, ist dein Image nicht dafür ausgelegt und kannst Samba nicht nutzen.
Damit Samba auch genutzt werden kann, müssen bereits auch entsprechende Freigaben festgelegt sein! Dies erfolgt über das Partitionsmenü!Dieses Menü steht nur zur Verfügung, wenn Dein Image auch mit den notwendigen Optionen für aktivierten Sambaserver gebaut wurde und IDE-fähig mit HDD/MMC/SD-Unterstützung ist. Grund: Es ist nur sinnvoll, eine Freigabe einzurichten, wenn man HDD/SD/MMC-Partitionen hat, für die es sich auch lohnt.
Server aktivieren
Merkt die Aktivierung des Servers für den Bootvorgang vor. Hier kann man den Server auch manuell ohne Neustart an oder abschalten, was auch mit einer kurzen Meldung angezeigt wird. Erscheint keine Meldung, wurde keine Partition freigegeben, da diese zu diesem Zeitpunkt nicht eingehangen war. Freigaben müssen daher vohanden und eingehangen sein. Bei einem Fehler erfolgt eine entsprechnde Meldung.
Arbeitsgruppe/Domainname
Hier bitte die Windows-Arbeitsgruppe angeben. Standard ist Workgroup.
Interface
Dieser Eintrag wird automatisch angelegt und kann nicht geändert werden.
Freigaben anlegen
Wie schon bemerkt wurde, werden Freigaben NUR in Verbindung mit dem Partitions-Menüs angelegt und aktiviert. Siehe IDE-Menü
Zugriff auf Samba-Freigaben für Windows einrichten
Hier als Beispiel wie es unter Windows XP funktionert. Man öffnet Arbeitsplatz und wählt das Menü Extras->Netzlaufwerk verbinden.
IP der Box und Freigabename eingeben: Format \\###.###.###.###\Freigabe Alternativ kann man auch durchsuchen.
...und dann auf "Fertig stellen" klicken.
Ab sofort hat man Zugriff auf seine Box.
Grundlagen - Installation - Debug-Mode - Hardware - CDK/Development
LCars - Neutrino - Enigma - Plugins - Spiele - Software - Tools - Howto - FAQ - Images
Hauptseite - News - Alle Artikel - Bewertungen - Gewünschte Seiten - Index - Neue Artikel - Impressum - Team
Hilfeportal - Seite bearbeiten - Bilder - Links - Tabellen - Textgestaltung